filmov
tv
How to Disable Windows Automatic Updates on Windows 10 Permanently – 4 Ways |

Показать описание
Thanks for watching the video.
Fix: How to Disable Windows Automatic Updates on Windows 10 Permanently – 4 Ways |
Please give a like and comment down below if it worked. DON’T FORGET TO SUBSCRIDE MY CHANNEL.
............
Visit our Facebook page.
Visit Our other YouTube channel.
...........
Timestamps:
00:00 Intro
00:11 Disable Windows 10 Update for Service
01:04 Change the Group Policy
02:26 Registry Editor
04:06 Task Scheduler
05:23 Outro
Hello friends, welcome to my YouTube channel . Today I will show How to Fix Windows 10 Auto Update off Permanently.
--------------------------
Solution 1
Disable Windows 10 Update for Service
2. Scroll down the page to find the Windows Update service;
3. Right-click on the service and select Properties;
4. In the popup window, change the Startup type to Disabled. Then change the Service status to Stop.
5. Click Apply and OK to execute the changes
6. Restart your computer.
That way the service will not work and look for updates on your computer.
--------------------------
Solution 2
Change the Group Policy
1. Press the Windows key, type group policy, select edit group policy, and click to open new interface.
2. Computer Configuration\Administrator Templates\Windows Components\Windows Update\Then choose Configure Automatic Updates in the right panel and double-click it\
3. In the popup window, choose Enabled to continue.
4. Then choose Notify for download and auto install from the drop-down menu in the Configure automatic updating section
5. Click OK to continue
When you have finished all the above steps, you can reboot your computer to turn off Windows 10 update.
--------------------------
Solution 3
Registry Editor
1. Press the Windows key, type Registry Editor, select and click on Registry Editor.
2. HKEY_LOCAL_MACHINE\SOFTWARE\Policies\Microsoft\Windows\WindowsUpdate\AU
3. From the right panel, double-click on the NoAutoUpdate (REG_DWORD) and set its value to 1. Click OK to confirm.
After that, restart your computer to stop Windows 10 update download
--------------------------
Solution 4
Task Scheduler
1. search for the Task Scheduler in the Search bar on the device
2. expand the folder Task Scheduler Library\again expand the folder Microsoft\Windows\WindowsUpdate
3. In the right-hand side window, a Schedule Start option is present. Right-click on the option & click on the Disable option to complete the process.
If you are first visiting my YouTube channel. please subscribe and notify the belt icon click, and see your next updated Video.
#Windows11
#Windows10
#windows10autoupdateoff
#disableautoupdatewindows10
#stopautoupdateinwindows10
Additional tag
queries solved in this video,
windows 10 auto update off
turn off automatic updates windows 10
turn off auto update windows 10
disable auto update windows 10
disable automatic updates windows 10
windows 10 home disable automatic updates permanently
stop automatic updates windows 10
windows auto update off
auto update off in windows 10
stop auto update in windows 10
windows turn off automatic updates
disable windows auto update
stop auto update windows 10
windows disable automatic updates
stop windows 10 auto update
stop windows auto update
turn off windows auto update
windows 10 how to stop automatic updates
windows 10 auto update off permanently
stop windows automatic updates
disable automatic driver updates windows 10
off auto update windows 10
disable automatic updates group policy
windows 10 how to turn off automatic updates
windows 10 pro disable automatic updates
windows 10 home disable automatic updates
auto update off windows 10
stop automatic update windows 10
windows 10 auto update disable
disable auto updates windows 10
windows auto update off in windows 10
auto update windows 10 turn off
disable auto driver install windows 10
gpo disable automatic updates
windows update service disabled automatically
windows 10 pro auto update off
disabling automatic updates windows 10
switch off automatic updates windows 10
stop automatic windows 10 updates
laptop auto update off
stop automatic updates on windows 10
windows 10 off auto update
turn of automatic updates windows 10
stop automatic updates in windows 10
turn automatic updates off windows 10
auto update windows 10 off
off automatic updates in windows 10
disable automatic updates in windows 10
windows 10 how to disable auto update
disable automatic windows updates windows 10
windows 10 pro stop automatic updates
turn auto updates off windows 10
turn off automatic updates on windows 10
shut off automatic updates windows 10
auto update turn off windows 10
windows 10 automatic updates turn on
windows 10 auto update off software
Fix: How to Disable Windows Automatic Updates on Windows 10 Permanently – 4 Ways |
Please give a like and comment down below if it worked. DON’T FORGET TO SUBSCRIDE MY CHANNEL.
............
Visit our Facebook page.
Visit Our other YouTube channel.
...........
Timestamps:
00:00 Intro
00:11 Disable Windows 10 Update for Service
01:04 Change the Group Policy
02:26 Registry Editor
04:06 Task Scheduler
05:23 Outro
Hello friends, welcome to my YouTube channel . Today I will show How to Fix Windows 10 Auto Update off Permanently.
--------------------------
Solution 1
Disable Windows 10 Update for Service
2. Scroll down the page to find the Windows Update service;
3. Right-click on the service and select Properties;
4. In the popup window, change the Startup type to Disabled. Then change the Service status to Stop.
5. Click Apply and OK to execute the changes
6. Restart your computer.
That way the service will not work and look for updates on your computer.
--------------------------
Solution 2
Change the Group Policy
1. Press the Windows key, type group policy, select edit group policy, and click to open new interface.
2. Computer Configuration\Administrator Templates\Windows Components\Windows Update\Then choose Configure Automatic Updates in the right panel and double-click it\
3. In the popup window, choose Enabled to continue.
4. Then choose Notify for download and auto install from the drop-down menu in the Configure automatic updating section
5. Click OK to continue
When you have finished all the above steps, you can reboot your computer to turn off Windows 10 update.
--------------------------
Solution 3
Registry Editor
1. Press the Windows key, type Registry Editor, select and click on Registry Editor.
2. HKEY_LOCAL_MACHINE\SOFTWARE\Policies\Microsoft\Windows\WindowsUpdate\AU
3. From the right panel, double-click on the NoAutoUpdate (REG_DWORD) and set its value to 1. Click OK to confirm.
After that, restart your computer to stop Windows 10 update download
--------------------------
Solution 4
Task Scheduler
1. search for the Task Scheduler in the Search bar on the device
2. expand the folder Task Scheduler Library\again expand the folder Microsoft\Windows\WindowsUpdate
3. In the right-hand side window, a Schedule Start option is present. Right-click on the option & click on the Disable option to complete the process.
If you are first visiting my YouTube channel. please subscribe and notify the belt icon click, and see your next updated Video.
#Windows11
#Windows10
#windows10autoupdateoff
#disableautoupdatewindows10
#stopautoupdateinwindows10
Additional tag
queries solved in this video,
windows 10 auto update off
turn off automatic updates windows 10
turn off auto update windows 10
disable auto update windows 10
disable automatic updates windows 10
windows 10 home disable automatic updates permanently
stop automatic updates windows 10
windows auto update off
auto update off in windows 10
stop auto update in windows 10
windows turn off automatic updates
disable windows auto update
stop auto update windows 10
windows disable automatic updates
stop windows 10 auto update
stop windows auto update
turn off windows auto update
windows 10 how to stop automatic updates
windows 10 auto update off permanently
stop windows automatic updates
disable automatic driver updates windows 10
off auto update windows 10
disable automatic updates group policy
windows 10 how to turn off automatic updates
windows 10 pro disable automatic updates
windows 10 home disable automatic updates
auto update off windows 10
stop automatic update windows 10
windows 10 auto update disable
disable auto updates windows 10
windows auto update off in windows 10
auto update windows 10 turn off
disable auto driver install windows 10
gpo disable automatic updates
windows update service disabled automatically
windows 10 pro auto update off
disabling automatic updates windows 10
switch off automatic updates windows 10
stop automatic windows 10 updates
laptop auto update off
stop automatic updates on windows 10
windows 10 off auto update
turn of automatic updates windows 10
stop automatic updates in windows 10
turn automatic updates off windows 10
auto update windows 10 off
off automatic updates in windows 10
disable automatic updates in windows 10
windows 10 how to disable auto update
disable automatic windows updates windows 10
windows 10 pro stop automatic updates
turn auto updates off windows 10
turn off automatic updates on windows 10
shut off automatic updates windows 10
auto update turn off windows 10
windows 10 automatic updates turn on
windows 10 auto update off software
 0:03:22
0:03:22
 0:02:58
0:02:58
 0:03:05
0:03:05
 0:09:13
0:09:13
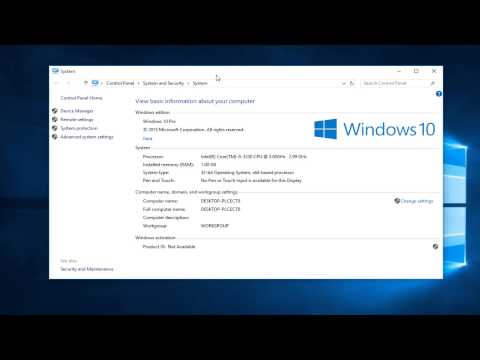 0:01:16
0:01:16
 0:10:15
0:10:15
 0:02:23
0:02:23
 0:09:50
0:09:50
 0:00:38
0:00:38
 0:02:56
0:02:56
 0:01:57
0:01:57
 0:02:04
0:02:04
 0:00:45
0:00:45
 0:01:17
0:01:17
 0:03:47
0:03:47
 0:01:59
0:01:59
 0:02:23
0:02:23
 0:03:22
0:03:22
 0:02:16
0:02:16
 0:01:45
0:01:45
 0:07:43
0:07:43
 0:05:03
0:05:03
 0:01:56
0:01:56
 0:00:41
0:00:41