filmov
tv
How to Run File Explorer as Administrator in Windows 11 or 10 (2 Methods)?
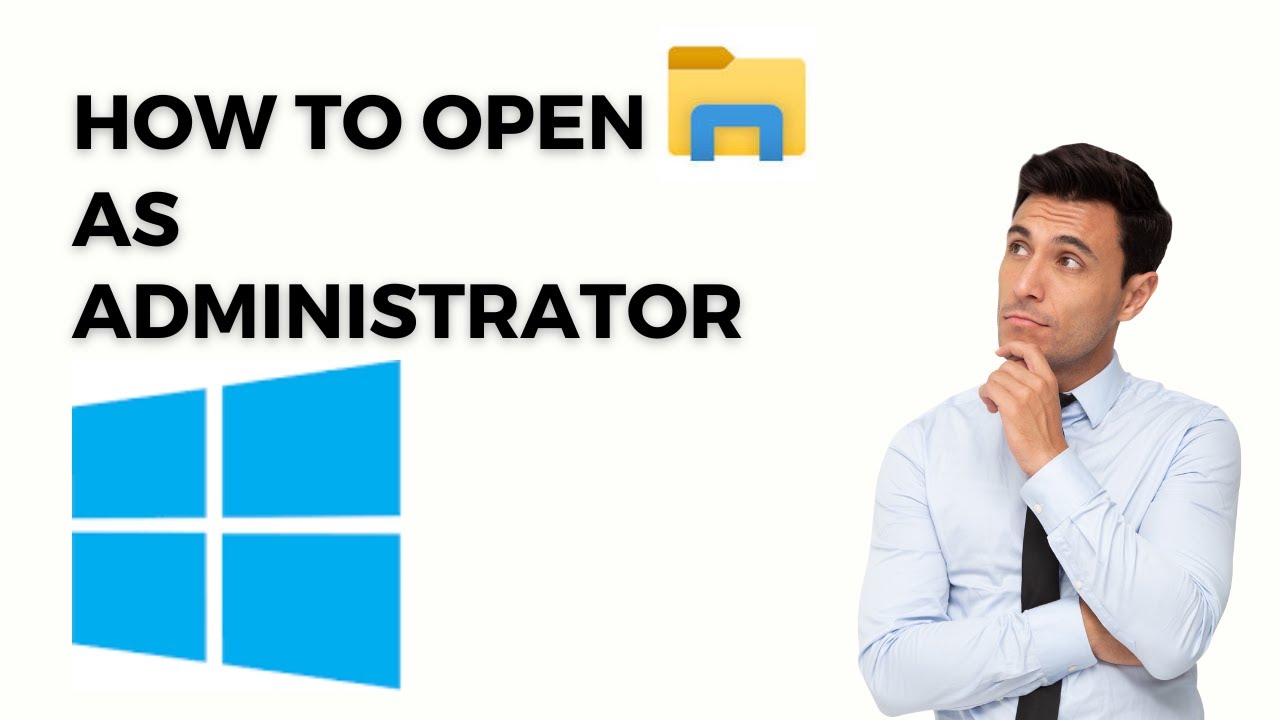
Показать описание
How to Run File Explorer as Administrator in Windows 11 or 10 (2 Methods)?
File Explorer, also known as Windows Explorer or Explorer, is a file and folder browser available in every version of Windows, including Windows 11 and 10. The File Explorer is used to browse internal and external hard drives, folders, and all types of files on your PC.
By default, when you open File Explorer in Windows, it opens with average or standard privileges. However, if you sign in to Windows as an administrator, File Explorer opens with full rights. But typically, Windows users do not sign in to their PC with an administrator account.
So, if you’re not signed in as administrator but for some reason, if you wish to open the File Explorer with elevated rights, this gearupwindows article will guide you.
How to Open or Access File Explorer in Windows 11 or 10 as an Administrator?
To launch File Explorer with elevated rights, first, open File Explorer by pressing Windows + E keys on your keyboard.
Then, navigate to the “C:\Windows” directory or folder.
After that, locate the explorer app and right-click on that. From the available options, select Run as administrator.
That's it. File Explorer will now open with admin privilege.
How to Run File Explorer using Task Manager in Windows 11/10 as Administrator?
You can even run File Explorer as administrator on Windows 11 or 10 using Task Manager.
To do that, first, open Task Manager.
Then, click on the Run new task in Windows 11 22H2 (In earlier release, you need to click the File menu and then select Run new task option).
On the pop-up window that appears, check the checkbox labeled as “Create this task with administrative privileges.”
Finally, click the OK button or hit the Enter key on the keyboard.
That’s it. Now, you will have File Explorer with elevated rights.
Chapters
00:00 Intro
00:59 How to Open or Access File Explorer in Windows 11 or 10 as an Administrator?
01:34 How to Run File Explorer using Task Manager in Windows 11/10 as Administrator?
#windows #windows11 #windows10 #howto #tutorial #tutorials #gearupwindows
File Explorer, also known as Windows Explorer or Explorer, is a file and folder browser available in every version of Windows, including Windows 11 and 10. The File Explorer is used to browse internal and external hard drives, folders, and all types of files on your PC.
By default, when you open File Explorer in Windows, it opens with average or standard privileges. However, if you sign in to Windows as an administrator, File Explorer opens with full rights. But typically, Windows users do not sign in to their PC with an administrator account.
So, if you’re not signed in as administrator but for some reason, if you wish to open the File Explorer with elevated rights, this gearupwindows article will guide you.
How to Open or Access File Explorer in Windows 11 or 10 as an Administrator?
To launch File Explorer with elevated rights, first, open File Explorer by pressing Windows + E keys on your keyboard.
Then, navigate to the “C:\Windows” directory or folder.
After that, locate the explorer app and right-click on that. From the available options, select Run as administrator.
That's it. File Explorer will now open with admin privilege.
How to Run File Explorer using Task Manager in Windows 11/10 as Administrator?
You can even run File Explorer as administrator on Windows 11 or 10 using Task Manager.
To do that, first, open Task Manager.
Then, click on the Run new task in Windows 11 22H2 (In earlier release, you need to click the File menu and then select Run new task option).
On the pop-up window that appears, check the checkbox labeled as “Create this task with administrative privileges.”
Finally, click the OK button or hit the Enter key on the keyboard.
That’s it. Now, you will have File Explorer with elevated rights.
Chapters
00:00 Intro
00:59 How to Open or Access File Explorer in Windows 11 or 10 as an Administrator?
01:34 How to Run File Explorer using Task Manager in Windows 11/10 as Administrator?
#windows #windows11 #windows10 #howto #tutorial #tutorials #gearupwindows
Комментарии
 0:00:16
0:00:16
 0:02:36
0:02:36
 0:01:10
0:01:10
 0:04:13
0:04:13
 0:01:53
0:01:53
 0:00:45
0:00:45
 0:01:31
0:01:31
 0:08:09
0:08:09
 0:03:45
0:03:45
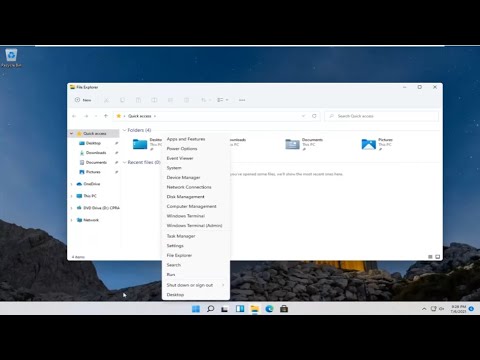 0:01:11
0:01:11
 0:02:56
0:02:56
 0:02:26
0:02:26
 0:06:45
0:06:45
 0:01:06
0:01:06
 0:00:23
0:00:23
 0:02:15
0:02:15
 0:02:55
0:02:55
 0:01:03
0:01:03
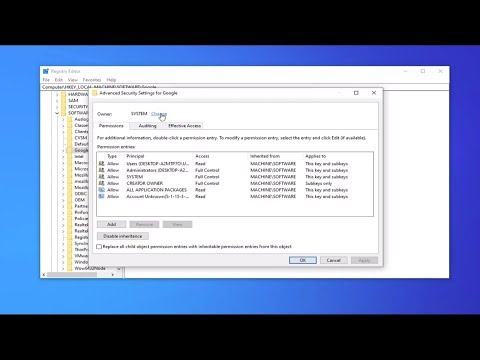 0:01:53
0:01:53
 0:01:17
0:01:17
 0:00:28
0:00:28
 0:01:44
0:01:44
 0:03:37
0:03:37
 0:01:49
0:01:49