filmov
tv
How to Easily Swap Faces In Photoshop (FAST &EASY!) - Face Swap Tutorial

Показать описание
How to Easily Swap Faces In Photoshop (FAST &EASY!) - Face Swap Tutorial
Pixel Perfect Extras presents, the most realistic method to swap faces in Photoshop. In this tutorial I'm going to show you how to professionally change faces in Photoshop by taking the example of the most talked about, so called star-enemies of Bollywood. Hope this is helpful.
In this tutorial, you will learn How to Swap Faces in Photoshop.
In this tutorial we’ll show you the general way of swapping a face and using auto blend layers feature.
First, remember that faceswapping works best if you’re using photos where faces are looking in the same direction and orientation. We’ve already opened both the source photo and the target photo. We’ll use the lasso tool to select the source face. Let’s copy this and paste it on the target file. Resize and position it to where the real face of the target photo is using free transform tool: CMD+T When done, double click on the image to exit free transform tool. You can also make lower the layer opacity to make it easier to match the new face to the target face’s eyes and mouth. When done bring the opacity back up. Now to match the new face’s colors to the target photo! Hold CMD and click on the face layer thumbnail. This will create a marquee selection around the face. Now go to image - Adjustments - Match Color. Under source select the name of the document that we’re working in, and select the background layer below. The reason for creating a marquee selection is so that Photoshop matches the colors using that part of the background. You can play with the settings to get a better color match. Now to finally blend in the body and the face. Let’s duplicate the background layer and call it Body. Disable the background layer.
FAST and EASY method for Swapping Faces in Photoshop! Automatically match brightness and skin tones.
In this tutorial, you will learn to Swap faces In Photoshop. Swapping faces or swapping heads is perhaps what Photoshop is most commonly used for. Almost every magazine cover or movie poster that you see has had a head or face replaced. There are many methods that allow you to swap faces in Photoshop but one of the quickest and most effective techniques is to use the Auto-Blend Layers option under the Edit menu. Auto-Blend Layers was designed to stitch panoramas together in Photoshop. It automatically matches tones and colors, and it fills transparent pixels with Content-Aware. We will use this technology to quickly and easily swap a face in a photo. Swapping faces in Photoshop can be a ton of fun, and it is not just for professionals anymore! After watching this Photoshop tutorial, you will now be able to easily combine pictures and put a face on different bodies with just a few clicks. I'm sure you'll impress your friends with your new acquired Photoshop skills!
This video includes:
1-swap faces in photoshop
2-how to swap faces in photoshop
3-photoshop,photoshop tutorial
4-how to change face in photoshop
5-photoshop swap faces
6-swapping faces in photoshop
7-how to face swap in photoshop
8-photoshop face swap
9-face swap photoshop
10-how to easily swap faces in photoshop
11-face swap in photoshop
12-how to swap faces in photoshop cs6
13-how to swap faces in photoshop cc 2014
14-easily swap faces in photoshop
15-photoshop face swap tutorial
16-photoshop face change
Pixel Perfect Extras presents, the most realistic method to swap faces in Photoshop. In this tutorial I'm going to show you how to professionally change faces in Photoshop by taking the example of the most talked about, so called star-enemies of Bollywood. Hope this is helpful.
In this tutorial, you will learn How to Swap Faces in Photoshop.
In this tutorial we’ll show you the general way of swapping a face and using auto blend layers feature.
First, remember that faceswapping works best if you’re using photos where faces are looking in the same direction and orientation. We’ve already opened both the source photo and the target photo. We’ll use the lasso tool to select the source face. Let’s copy this and paste it on the target file. Resize and position it to where the real face of the target photo is using free transform tool: CMD+T When done, double click on the image to exit free transform tool. You can also make lower the layer opacity to make it easier to match the new face to the target face’s eyes and mouth. When done bring the opacity back up. Now to match the new face’s colors to the target photo! Hold CMD and click on the face layer thumbnail. This will create a marquee selection around the face. Now go to image - Adjustments - Match Color. Under source select the name of the document that we’re working in, and select the background layer below. The reason for creating a marquee selection is so that Photoshop matches the colors using that part of the background. You can play with the settings to get a better color match. Now to finally blend in the body and the face. Let’s duplicate the background layer and call it Body. Disable the background layer.
FAST and EASY method for Swapping Faces in Photoshop! Automatically match brightness and skin tones.
In this tutorial, you will learn to Swap faces In Photoshop. Swapping faces or swapping heads is perhaps what Photoshop is most commonly used for. Almost every magazine cover or movie poster that you see has had a head or face replaced. There are many methods that allow you to swap faces in Photoshop but one of the quickest and most effective techniques is to use the Auto-Blend Layers option under the Edit menu. Auto-Blend Layers was designed to stitch panoramas together in Photoshop. It automatically matches tones and colors, and it fills transparent pixels with Content-Aware. We will use this technology to quickly and easily swap a face in a photo. Swapping faces in Photoshop can be a ton of fun, and it is not just for professionals anymore! After watching this Photoshop tutorial, you will now be able to easily combine pictures and put a face on different bodies with just a few clicks. I'm sure you'll impress your friends with your new acquired Photoshop skills!
This video includes:
1-swap faces in photoshop
2-how to swap faces in photoshop
3-photoshop,photoshop tutorial
4-how to change face in photoshop
5-photoshop swap faces
6-swapping faces in photoshop
7-how to face swap in photoshop
8-photoshop face swap
9-face swap photoshop
10-how to easily swap faces in photoshop
11-face swap in photoshop
12-how to swap faces in photoshop cs6
13-how to swap faces in photoshop cc 2014
14-easily swap faces in photoshop
15-photoshop face swap tutorial
16-photoshop face change
Комментарии
 0:01:34
0:01:34
 0:02:45
0:02:45
 0:01:32
0:01:32
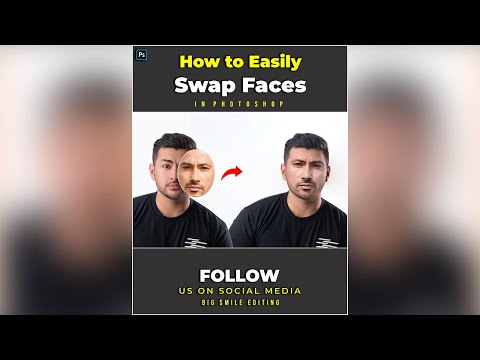 0:02:07
0:02:07
 0:16:35
0:16:35
 0:10:31
0:10:31
 0:02:42
0:02:42
 0:08:12
0:08:12
 0:00:36
0:00:36
 0:00:30
0:00:30
 0:00:38
0:00:38
 0:13:58
0:13:58
 0:02:43
0:02:43
 0:04:28
0:04:28
 0:10:18
0:10:18
 0:03:31
0:03:31
 0:03:11
0:03:11
 0:14:29
0:14:29
 0:01:22
0:01:22
 0:08:12
0:08:12
 0:09:53
0:09:53
 0:18:23
0:18:23
 0:01:16
0:01:16
 0:00:59
0:00:59