filmov
tv
Ubuntu 20.04 Tutorial: Encrypt Ubuntu After Installation (Home Folder & Swap Space)
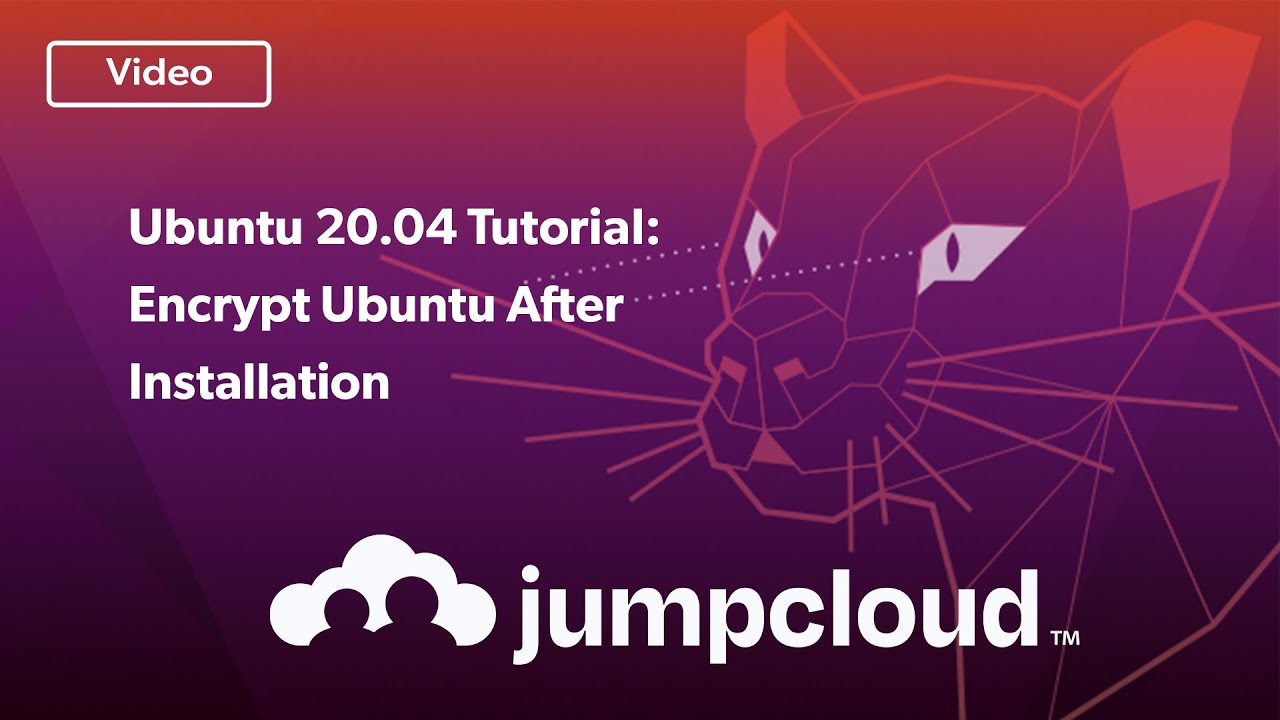
Показать описание
Learn how to encrypt Ubuntu Linux machines after installation with Ben Garrison, JumpCloud’s Technical Champion. This tutorial covers both home folder encryption and swap space encryption using ecryptfs and cryptsetup.
Video instructions, commands, and timestamps:
0:00 Pre- vs post-installation encryption
2:00 Install ecryptfs-utils and cryptsetup
command:
$ sudo apt install ecryptfs-utils cryptsetup
2:25 Assign Sudo privileges
Create a new privileged user:
$ sudo adduser username
encryption_user is the name of the user we’ll create.
$ sudo adduser encryption_user
Add the user to the sudoers group with root privilege.
$ sudo usermod -aG sudo encryption_user
Log into the profile you just created. Do NOT reboot when logging out!
3:50 Encrypt the home folder
In this tutorial, ~ben is the home folder of the user account called ben. View the home folder with this command:
$ sudo ls -l ~ben
Execute this command to encrypt the home folder:
$ sudo ecryptfs-migrate-home -u ben
The encryption process will begin and you will see several important notes about the encryption process.
5:06 Confirm home folder encryption
Enter filler text and then save using Ctrl + D. Verify that the data has been successfully written. Reading and writing data confirms that we have successfully encrypted the home folder.
6:05 Record your encryption passphrase
At this point, you should see a popup prompting you to record your encryption passphrase.
Run the action and enter your passphrase when prompted. You will be able to view your recovery passphrase using the following command:
$ sudo ecryptfs-unwrap-passphrase
Remember to save your recovery passphrase in a safe location!
7:15 Encrypt swap space
Encrypting your swap space provides you with an extra layer of security. You can see if there is swap space on your system using this command:
$ swapon -s
You can then see how much swap space is available using this command:
$ free -h
To encrypt the swap space, run this command and enter your password when prompted:
$ sudo ecryptfs-setup-swap
8:03 Clean up
With the home folder and swap space successfully encrypted, we will remove the user and extra files we created:
$ sudo deluser --remove-home encryption_user
Delete the temporary folder that was created when we originally ran the migration command. In this tutorial, we identified it by locating the directory that contains .nBBZHLmp in the name.
$ sudo rm -Rf /home/ben.nBBZHLmp
Congratulations! You now know how to encrypt Ubuntu post-installation.
Questions? Let us know in the comments below!
-----------------
-----------------
Resources and social media:
#JumpCloud #LinuxTutorial #Ubuntu20 #Ubuntu #Encryption
Video instructions, commands, and timestamps:
0:00 Pre- vs post-installation encryption
2:00 Install ecryptfs-utils and cryptsetup
command:
$ sudo apt install ecryptfs-utils cryptsetup
2:25 Assign Sudo privileges
Create a new privileged user:
$ sudo adduser username
encryption_user is the name of the user we’ll create.
$ sudo adduser encryption_user
Add the user to the sudoers group with root privilege.
$ sudo usermod -aG sudo encryption_user
Log into the profile you just created. Do NOT reboot when logging out!
3:50 Encrypt the home folder
In this tutorial, ~ben is the home folder of the user account called ben. View the home folder with this command:
$ sudo ls -l ~ben
Execute this command to encrypt the home folder:
$ sudo ecryptfs-migrate-home -u ben
The encryption process will begin and you will see several important notes about the encryption process.
5:06 Confirm home folder encryption
Enter filler text and then save using Ctrl + D. Verify that the data has been successfully written. Reading and writing data confirms that we have successfully encrypted the home folder.
6:05 Record your encryption passphrase
At this point, you should see a popup prompting you to record your encryption passphrase.
Run the action and enter your passphrase when prompted. You will be able to view your recovery passphrase using the following command:
$ sudo ecryptfs-unwrap-passphrase
Remember to save your recovery passphrase in a safe location!
7:15 Encrypt swap space
Encrypting your swap space provides you with an extra layer of security. You can see if there is swap space on your system using this command:
$ swapon -s
You can then see how much swap space is available using this command:
$ free -h
To encrypt the swap space, run this command and enter your password when prompted:
$ sudo ecryptfs-setup-swap
8:03 Clean up
With the home folder and swap space successfully encrypted, we will remove the user and extra files we created:
$ sudo deluser --remove-home encryption_user
Delete the temporary folder that was created when we originally ran the migration command. In this tutorial, we identified it by locating the directory that contains .nBBZHLmp in the name.
$ sudo rm -Rf /home/ben.nBBZHLmp
Congratulations! You now know how to encrypt Ubuntu post-installation.
Questions? Let us know in the comments below!
-----------------
-----------------
Resources and social media:
#JumpCloud #LinuxTutorial #Ubuntu20 #Ubuntu #Encryption
Комментарии
 0:09:33
0:09:33
 0:08:19
0:08:19
 0:07:29
0:07:29
 0:08:20
0:08:20
 0:05:56
0:05:56
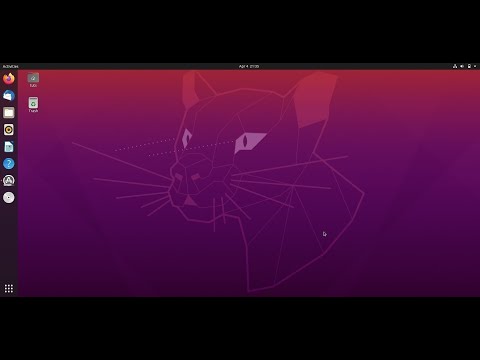 0:42:26
0:42:26
 0:19:28
0:19:28
 0:26:56
0:26:56
 0:16:55
0:16:55
 0:02:09
0:02:09
 0:03:49
0:03:49
 0:09:02
0:09:02
 1:39:21
1:39:21
 0:07:34
0:07:34
 0:05:28
0:05:28
 0:04:51
0:04:51
 0:12:08
0:12:08
 0:03:46
0:03:46
 0:01:33
0:01:33
 0:07:33
0:07:33
 0:38:41
0:38:41
 0:06:56
0:06:56
 0:03:05
0:03:05
 0:19:43
0:19:43