filmov
tv
Windows starts in safe mode only and Windows not starts normally | How To Fix Updated
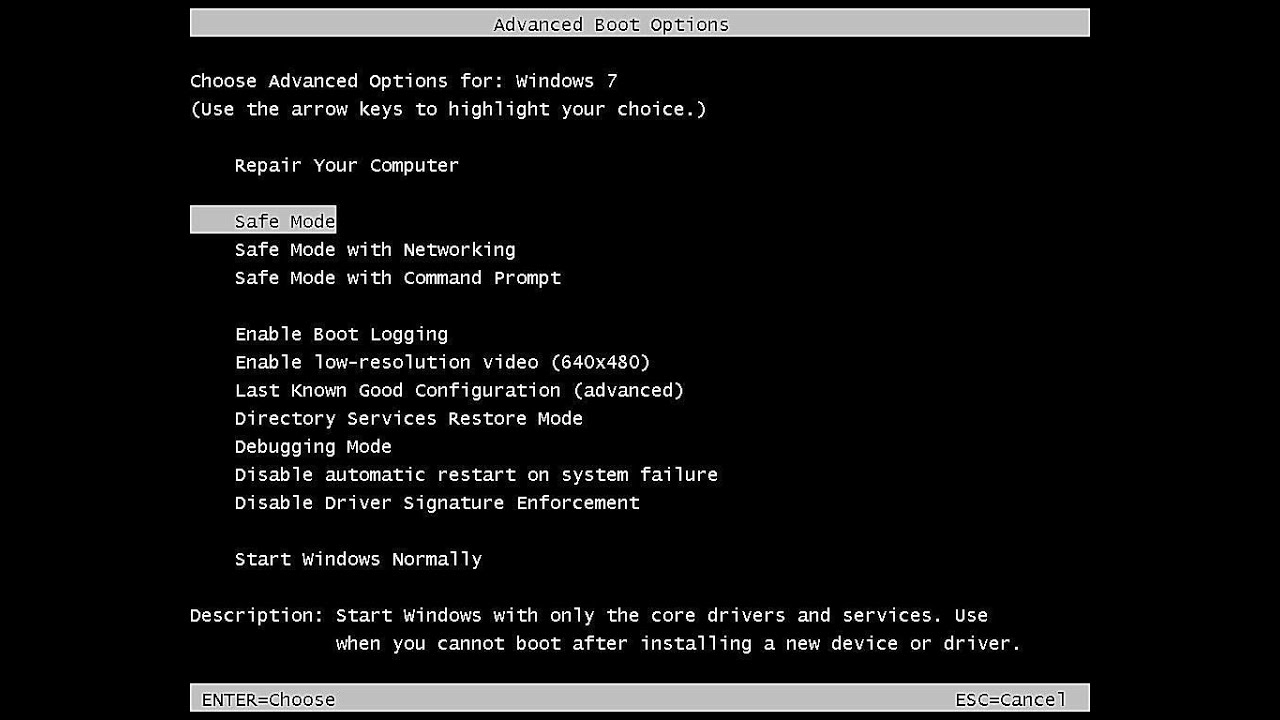
Показать описание
Windows not starts normal mode, the screen keeps in black and starts in safe mode only. How to fixing Windows Startup Problems? Several reasons for this issues so that please follow the below some other methods to fix windows starts in safe mode only
# Method 1
1.Type Run in Start Menu
2.After it opens type "msconfig'
3.Then select the "Normal startup" option
4. Click Apply and restart pc your problem will be solved
# Method 2
If the above method does not work try this
1.Go to the msconfig settings same as above method
2. Select the third option and select the first two box leave the third box as it is don't select it
3. Go to the second tab boot and uncheck the safe boot
4. click apply and restart windows
# Method 3
1.Run the Command Prompt directly:
2.Click Start
3.Type cmd at the Search program and files search box
5.Click Run as Administrator
8.Then Press Enter
9. Once completed restart your computer
# Method 4
1.Run the Command Prompt:
2.Click Start
3.Type cmd at the Search program and files search box
5.Click Run as Administrator
7.SFC /scannow
8.Then Press Enter
9. Once completed restart your computer
# Method 5
Boot the PC in Safe Mode
You can boot into the Last Known Good Configuration to repair it. Choose the Last Known Good Configuration in Advance Boot Options (Which is comes under the Safe Mode)
→ Here are the steps to boot into the Last Known Good Configuration mode:
Then Restart your computer
Press F8 repeatedly until you see the list of boot options
Choose Last Known Good Configuration (Advanced)
Press Enter and wait to boot
# Method 6
→Fix driver issue
→Go to the Start Task Manager by right-clicking on the task bar
→Go to the Processes tab of this Manager
Then click on File and choose New Task (Run)
Go to the Start Button and enter device manager
Search results will appear, choose Device Manager
At this step, double-click on Display adapter and then right click on your display device
Click Update Driver Software
Or else simple download Driver Easy software is a free solution to all driver related problems for Windows 10, 8.1, Download it now and update all your drivers with just 1 click.
# Method 7
Access System Restore with a recovery disc
This solution method will only work if you have System Restore enabled on your Windows 7. Here are the steps for accessing System Restore from an installation disc:
Insert the Windows 7 install disc
Press a key when “Press any key to boot from CD or DVD” message appears on your screen
Click on Repair your computer after selecting a language, time and keyboard method
Select the drive where you installed Windows (usually C:\) and click Next
Select System Restore from the System Recovery Options box
Follow System Restore instructions to select a restore point
Restore your PC by clicking Finish
# Method 8
Run Startup Repair
Insert your Windows install CD or Bootable USB
Press any key when you see “Press any key to boot from CD or DVD”
Click Repair your computer after selecting your language, time and keyboard method
Select the drive of your Windows installation and click Next.
The standard drive is usually C:\
Select Startup Repair and wait for the process to finish.
Final Method:
If your Windows system is still not starting up correctly, you may need to consider completely re-installing your system. This is a fairly time-consuming exercise as it will probably require you to Back up your own documents and data. Then Re-install and update Windows.
#windowsstartssafemode #windows_safe_mode #windows_black_screen
# Method 1
1.Type Run in Start Menu
2.After it opens type "msconfig'
3.Then select the "Normal startup" option
4. Click Apply and restart pc your problem will be solved
# Method 2
If the above method does not work try this
1.Go to the msconfig settings same as above method
2. Select the third option and select the first two box leave the third box as it is don't select it
3. Go to the second tab boot and uncheck the safe boot
4. click apply and restart windows
# Method 3
1.Run the Command Prompt directly:
2.Click Start
3.Type cmd at the Search program and files search box
5.Click Run as Administrator
8.Then Press Enter
9. Once completed restart your computer
# Method 4
1.Run the Command Prompt:
2.Click Start
3.Type cmd at the Search program and files search box
5.Click Run as Administrator
7.SFC /scannow
8.Then Press Enter
9. Once completed restart your computer
# Method 5
Boot the PC in Safe Mode
You can boot into the Last Known Good Configuration to repair it. Choose the Last Known Good Configuration in Advance Boot Options (Which is comes under the Safe Mode)
→ Here are the steps to boot into the Last Known Good Configuration mode:
Then Restart your computer
Press F8 repeatedly until you see the list of boot options
Choose Last Known Good Configuration (Advanced)
Press Enter and wait to boot
# Method 6
→Fix driver issue
→Go to the Start Task Manager by right-clicking on the task bar
→Go to the Processes tab of this Manager
Then click on File and choose New Task (Run)
Go to the Start Button and enter device manager
Search results will appear, choose Device Manager
At this step, double-click on Display adapter and then right click on your display device
Click Update Driver Software
Or else simple download Driver Easy software is a free solution to all driver related problems for Windows 10, 8.1, Download it now and update all your drivers with just 1 click.
# Method 7
Access System Restore with a recovery disc
This solution method will only work if you have System Restore enabled on your Windows 7. Here are the steps for accessing System Restore from an installation disc:
Insert the Windows 7 install disc
Press a key when “Press any key to boot from CD or DVD” message appears on your screen
Click on Repair your computer after selecting a language, time and keyboard method
Select the drive where you installed Windows (usually C:\) and click Next
Select System Restore from the System Recovery Options box
Follow System Restore instructions to select a restore point
Restore your PC by clicking Finish
# Method 8
Run Startup Repair
Insert your Windows install CD or Bootable USB
Press any key when you see “Press any key to boot from CD or DVD”
Click Repair your computer after selecting your language, time and keyboard method
Select the drive of your Windows installation and click Next.
The standard drive is usually C:\
Select Startup Repair and wait for the process to finish.
Final Method:
If your Windows system is still not starting up correctly, you may need to consider completely re-installing your system. This is a fairly time-consuming exercise as it will probably require you to Back up your own documents and data. Then Re-install and update Windows.
#windowsstartssafemode #windows_safe_mode #windows_black_screen
Комментарии
 0:04:28
0:04:28
 0:02:49
0:02:49
 0:09:44
0:09:44
 0:01:00
0:01:00
 0:01:53
0:01:53
 0:00:27
0:00:27
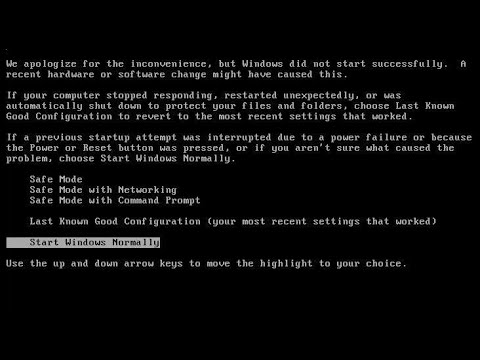 0:04:56
0:04:56
 0:00:37
0:00:37
 0:06:03
0:06:03
 0:01:31
0:01:31
 0:00:14
0:00:14
 0:03:37
0:03:37
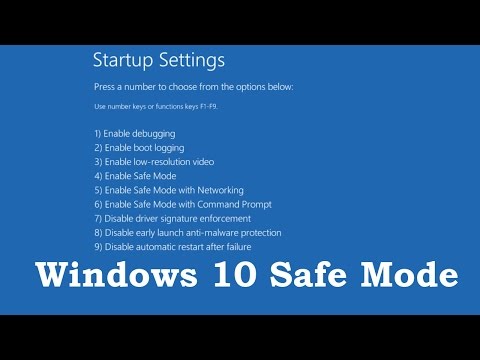 0:04:05
0:04:05
 0:04:18
0:04:18
 0:06:54
0:06:54
 0:02:01
0:02:01
 0:01:01
0:01:01
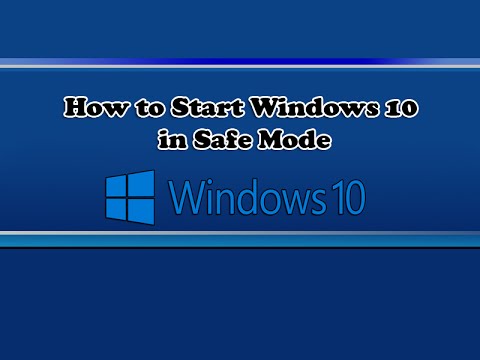 0:08:58
0:08:58
 0:04:10
0:04:10
 0:03:54
0:03:54
 0:02:55
0:02:55
 0:03:52
0:03:52
 0:05:18
0:05:18
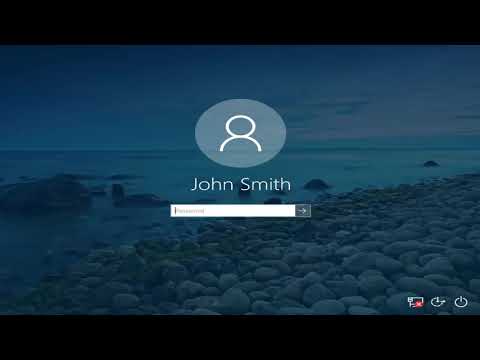 0:07:08
0:07:08