filmov
tv
How to Transfer SSD to a New SSD Without Losing

Показать описание
⌛Time Stamp:
00:00 Intro
00:46 Clone SSD can transfer everything from Old to SSD to the new one
01:09 EaseUS Disk Copy is a reliable SSD cloning software
01:38 How to clone SSD with EaseUS Disk Copy
02:54 Outro
Hi, welcome to ease us channel. This video we will discuss how to transfer SSD to a new SSD easily without losing any data. Let's get our journey started.
Do you feel that your SSD doesn't seem to perform as it did after using it for a few years? Well, there are two main reasons for this situation. Firstly, the lifespan of the SSD itself will continue to wear out with time, and besides, the capacity of the SSD will become increasingly insufficient as the data continues to increase.
As long as you have continuous data storage needs and high-performance requirements, you can consider replacing the old SSD disk with a new one. Here, we will recommend a painless SSD replacement solution, that is, cloning the old SSD to the new SSD.
Cloning SSD will create a 1-to-1 copy of your old SSD to the new one, including OS, applications, settings, etc., allowing you to boot OS from the new cloned SSD and enjoy a seamless data transaction.
To clone an SSD to a new SSD effectively, you need to use a third-party disk cloning tool and Ease US Disk Copy is the reliable one that 90% of Windows users choose. It is very easy to use and provides a Disk Clone feature to help transfer everything to a new SSD and boot from it seamlessly.
You can download it for free from its official website and activate it according to the onscreen instructions.
Now, let's explore how to transfer data from the old SSD to the new SSD step by step.
Our video will show you how to clone a Samsung 512GB SSD to a Samsung 1TB 870 EVO SSD on a Windows 11 laptop. Because the laptop has only one slot, the process requires a USB-to-SATA cable to connect the SSD to the laptop. If you are using a computer, you can install the SSD in the case, or if the SSD is an M.2 SATA or NVMe, you need to use an adapter to connect it.
● Step 1. Connect the new SSD to your computer.
● Step 2. Launch Ease US Disk Copy, choose the old SSD as the source disk under the Disk Mode, and click Next.
● Step 3. Select the new SSD as the target disk and click Next.
● Step 4. Adjust the disk layout among the three options: autofit the disk, copy as the source, or edit disk layout as your preference. Then click Proceed in the bottom-right corner.
The cloning process starts now, and time it takes depends on how much data you have saved on your old SSD. When it is complete, all the data on the old SSD will be transferred to the new one.
#transferssdtonewssd #clonessd #ssdcloningsoftware #easeusdiskcopy #howtoclonessd #ssdtossdclone #clonessdtolargerssd
★★★ FIND US AT ★★★
 0:11:36
0:11:36
 0:14:05
0:14:05
 0:08:25
0:08:25
 0:07:55
0:07:55
 0:23:18
0:23:18
 0:08:32
0:08:32
 0:10:05
0:10:05
 0:15:06
0:15:06
 0:04:07
0:04:07
 0:03:41
0:03:41
 0:00:15
0:00:15
 0:03:52
0:03:52
 0:03:37
0:03:37
 0:04:00
0:04:00
 0:03:16
0:03:16
 0:06:09
0:06:09
 0:00:45
0:00:45
 0:00:37
0:00:37
 0:00:38
0:00:38
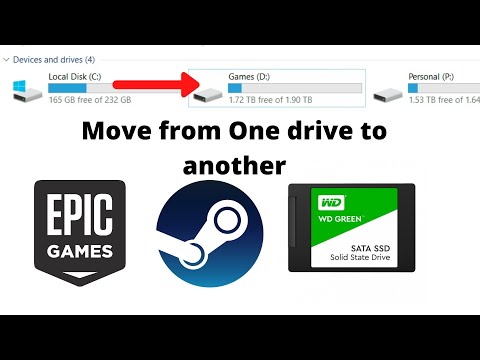 0:07:27
0:07:27
 0:01:00
0:01:00
 0:06:51
0:06:51
 0:02:34
0:02:34
 0:00:55
0:00:55