filmov
tv
How Fix Google Chrome When It's Running Slow | How to Speed Up the Chrome Browser
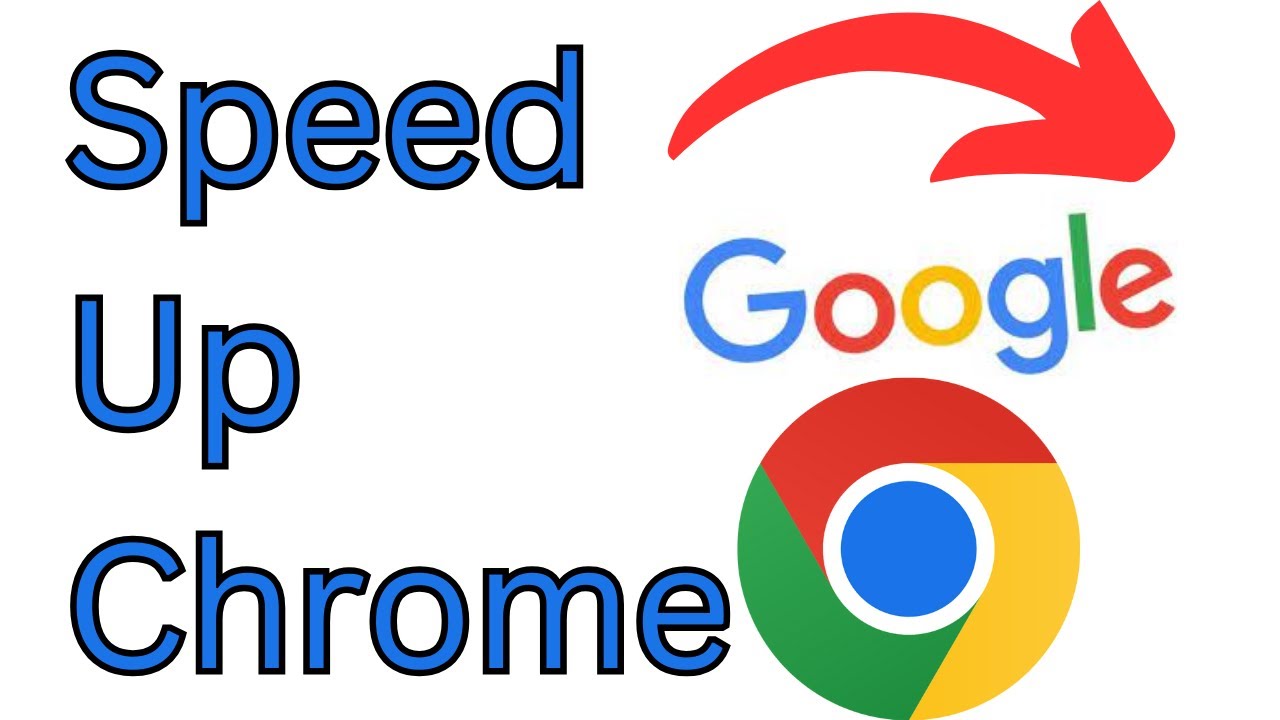
Показать описание
Title: **How to Fix Google Chrome When It's Running Slow: A Step-by-Step Guide**
Description: Frustrated with a sluggish Google Chrome browser? Our step-by-step guide will help you speed up Chrome and improve your browsing experience. Whether you're experiencing slowdowns, freezing, or excessive RAM usage, this tutorial will show you effective methods to optimize Chrome's performance.
🚀 Learn how to fix a slow-running Google Chrome browser for smoother and faster web browsing.
🚀 Understand the common reasons behind Chrome slowdowns and how to address them.
🚀 Follow our easy-to-follow instructions to optimize Chrome settings and extensions.
🚀 Explore tips for managing tabs, clearing cache, and updating Chrome to the latest version.
🚀 Join us as we demonstrate the steps, ensuring Chrome users can enjoy a faster browsing experience.
**Fixing a Slow-Running Google Chrome Browser:**
1. **Check Your Internet Connection:**
- Ensure your internet connection is stable and has sufficient bandwidth for browsing.
2. **Restart Chrome:**
- Close and reopen Chrome to clear temporary issues.
3. **Update Chrome:**
- Ensure you're using the latest version of Chrome. Go to "Settings" - "About Chrome" to check for updates.
4. **Clear Cache and Cookies:**
- Periodically clear your browsing data, including cache and cookies, to free up space. Go to "Settings" - "Privacy and security" - "Clear browsing data."
5. **Manage Extensions:**
- Review and disable unnecessary extensions. Type "chrome://extensions/" in the address bar to access your extensions.
6. **Disable Hardware Acceleration:**
- In Chrome settings, go to "Advanced" - "System" and disable "Use hardware acceleration when available."
7. **Limit Open Tabs:**
- Too many open tabs can slow down Chrome. Close tabs you're not using and consider using extensions to manage tabs.
8. **Enable Prefetch:**
- In Chrome settings, go to "Privacy and security" - "Cookies and other site data" and enable "Preload pages for faster browsing and searching."
9. **Enable Parallel Downloading:**
- In Chrome settings, go to "Privacy and security" - "More" and enable "Parallel downloading."
10. **Disable Predictive Service:**
- In Chrome settings, go to "Privacy and security" - "More" and disable "Use a prediction service to load pages more quickly."
11. **Review Installed Software:**
- Ensure no unwanted or malicious software is affecting Chrome's performance. Check your installed programs and extensions.
12. **Consider Resetting Chrome:**
- As a last resort, you can reset Chrome to its default settings. Go to "Settings" - "Advanced" - "Restore settings to their original defaults."
By following our comprehensive guide, you'll be able to fix a slow-running Google Chrome browser, ensuring a smoother and faster web browsing experience.
Don't forget to like, share, and subscribe for more valuable tech tips, browser insights, and performance optimization tutorials. Speed up your Chrome browser with confidence using our step-by-step tutorial!
Hashtags: #GoogleChrome #BrowserSpeed #TechTutorial #WebBrowsing #PerformanceOptimization #TechInsights #BrowserTips #TechGuides #InternetSpeed #TechSolutions #TechKnowledge #ChromeAdvice
Description: Frustrated with a sluggish Google Chrome browser? Our step-by-step guide will help you speed up Chrome and improve your browsing experience. Whether you're experiencing slowdowns, freezing, or excessive RAM usage, this tutorial will show you effective methods to optimize Chrome's performance.
🚀 Learn how to fix a slow-running Google Chrome browser for smoother and faster web browsing.
🚀 Understand the common reasons behind Chrome slowdowns and how to address them.
🚀 Follow our easy-to-follow instructions to optimize Chrome settings and extensions.
🚀 Explore tips for managing tabs, clearing cache, and updating Chrome to the latest version.
🚀 Join us as we demonstrate the steps, ensuring Chrome users can enjoy a faster browsing experience.
**Fixing a Slow-Running Google Chrome Browser:**
1. **Check Your Internet Connection:**
- Ensure your internet connection is stable and has sufficient bandwidth for browsing.
2. **Restart Chrome:**
- Close and reopen Chrome to clear temporary issues.
3. **Update Chrome:**
- Ensure you're using the latest version of Chrome. Go to "Settings" - "About Chrome" to check for updates.
4. **Clear Cache and Cookies:**
- Periodically clear your browsing data, including cache and cookies, to free up space. Go to "Settings" - "Privacy and security" - "Clear browsing data."
5. **Manage Extensions:**
- Review and disable unnecessary extensions. Type "chrome://extensions/" in the address bar to access your extensions.
6. **Disable Hardware Acceleration:**
- In Chrome settings, go to "Advanced" - "System" and disable "Use hardware acceleration when available."
7. **Limit Open Tabs:**
- Too many open tabs can slow down Chrome. Close tabs you're not using and consider using extensions to manage tabs.
8. **Enable Prefetch:**
- In Chrome settings, go to "Privacy and security" - "Cookies and other site data" and enable "Preload pages for faster browsing and searching."
9. **Enable Parallel Downloading:**
- In Chrome settings, go to "Privacy and security" - "More" and enable "Parallel downloading."
10. **Disable Predictive Service:**
- In Chrome settings, go to "Privacy and security" - "More" and disable "Use a prediction service to load pages more quickly."
11. **Review Installed Software:**
- Ensure no unwanted or malicious software is affecting Chrome's performance. Check your installed programs and extensions.
12. **Consider Resetting Chrome:**
- As a last resort, you can reset Chrome to its default settings. Go to "Settings" - "Advanced" - "Restore settings to their original defaults."
By following our comprehensive guide, you'll be able to fix a slow-running Google Chrome browser, ensuring a smoother and faster web browsing experience.
Don't forget to like, share, and subscribe for more valuable tech tips, browser insights, and performance optimization tutorials. Speed up your Chrome browser with confidence using our step-by-step tutorial!
Hashtags: #GoogleChrome #BrowserSpeed #TechTutorial #WebBrowsing #PerformanceOptimization #TechInsights #BrowserTips #TechGuides #InternetSpeed #TechSolutions #TechKnowledge #ChromeAdvice
Комментарии
 0:03:12
0:03:12
 0:01:48
0:01:48
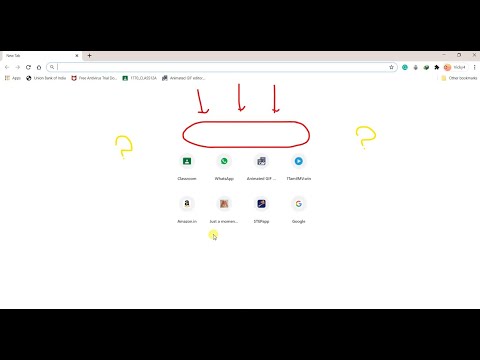 0:00:52
0:00:52
 0:02:11
0:02:11
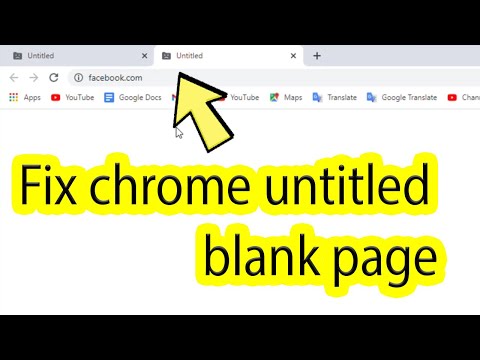 0:01:36
0:01:36
 0:03:13
0:03:13
 0:01:34
0:01:34
 0:01:33
0:01:33
 0:01:43
0:01:43
 0:00:55
0:00:55
 0:03:30
0:03:30
 0:02:22
0:02:22
 0:00:30
0:00:30
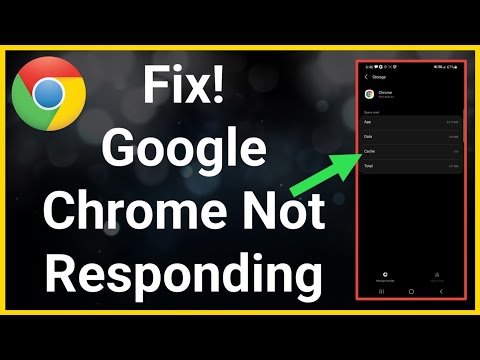 0:02:47
0:02:47
 0:08:45
0:08:45
 0:01:40
0:01:40
 0:00:19
0:00:19
 0:02:12
0:02:12
 0:02:56
0:02:56
 0:00:53
0:00:53
 0:00:51
0:00:51
 0:04:40
0:04:40
 0:00:40
0:00:40
 0:03:31
0:03:31