filmov
tv
Advanced tip for SOLIDWORKS - Challenge with a prize!

Показать описание
❗⚠️❗ HOW TO ENTER THE COMPETITION ▶▶▶
STEP 2- Watch other tips in the comment section below and rate them from 1 to 5
Also, here are my mini-series if you want to learn SolidWorks
Mini-Series:
Advanced tip for SOLIDWORKS - Challenge with a prize!
25 Tips and Tricks in Solidworks
Ryan's 10 Tips For Best Performance In SolidWorks
Solidworks Drawing Mode: 7 Genius Tips You Probably Didn’t Know About!
A very Unique Tip in SolidWorks
Super FAST SolidWorks modeling! An expert knows the shortcuts!
5Best Solidworks Tip
25 SOLIDWORKS Tips & Tricks You Didn't Know You Had
2-CYLINDRICAL ENGINE PART 21: Revolutionary 3D Animation Design | #SolidWorksMasterpiece #3ddesign
9 Solidworks tips to help you work faster
Quick mate tip in SOLIDWORKS
Start Sketching Faster using this POWER MOVE in SOLIDWORKS
Ryan's 10 habits for Speed Modeling in SolidWorks
Advanced Step-By-Step Tutorial in SolidWorks
SOLIDWORKS Drawing Hacks - Part 1
Advanced Modeling Made Easy in SolidWorks
Top SOLIDWORKS Sketching Tips
5Best Solidworks Tip- Challenge me
SolidWorks | Three Productivity Tips | Assembly
Solidworks Tips & Tricks
SolidWorks - 12½ Tips to Pass the CSWA (and bonus Mario Shell!) - TutorialWorks ep. 2
Solidworks tips pipe design tricks | shorts
SolidWorks Sketch Tips
Expert Modeling Tips and Tricks | SOLIDWORKS Webinar
Комментарии
 0:08:14
0:08:14
 0:25:37
0:25:37
 0:10:22
0:10:22
 0:16:37
0:16:37
 0:03:09
0:03:09
 0:03:12
0:03:12
 0:00:46
0:00:46
 0:48:05
0:48:05
 0:00:20
0:00:20
 0:12:47
0:12:47
 0:00:31
0:00:31
 0:03:11
0:03:11
 0:11:37
0:11:37
 0:10:01
0:10:01
 0:22:43
0:22:43
 0:12:50
0:12:50
 0:04:38
0:04:38
 0:01:00
0:01:00
 0:13:17
0:13:17
 0:20:43
0:20:43
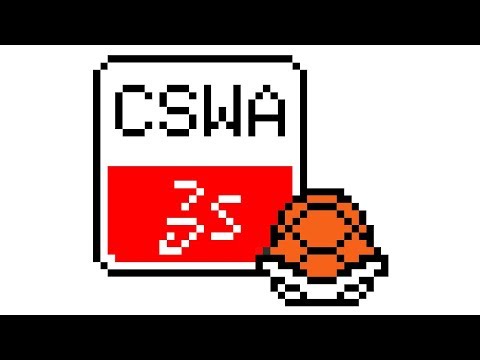 0:10:27
0:10:27
 0:00:58
0:00:58
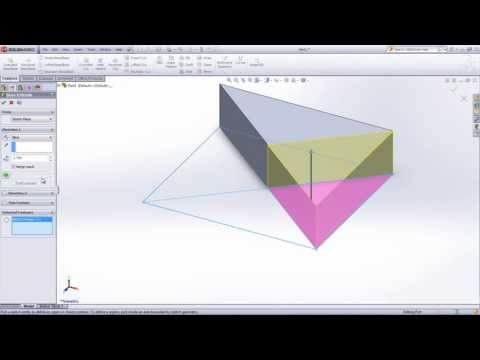 0:02:05
0:02:05
 0:49:10
0:49:10