filmov
tv
Slow Boot up Windows 10 | Make Windows 10 Startup Faster - How to Fix Slow Start up in Windows 10

Показать описание
Slow Boot up Windows 10 | Make Windows 10 Startup Faster - How to Fix Slow Start up in Windows 10
So far, setting the start time is more problematic on Windows 10 fast initial selection. This option is enabled by default, and should reduce the startup time by preloading some information before the commencement of winding up your PC off.
So the name sounds promising, which has caused problems for many people. Therefore, the first step, you have to try when you have a slow start problems. (Note to restart your computer is not affected by this feature.)
Open Settings and go to System Power and sleep. On the right side of the screen, click the Settings menu additional power to open Power Options in the Control Panel.
Then click Choose what the power button on the left sidebar. You must provide administrator permission to change the settings in this page, click on the text at the top of the screen that says managing changes that are currently not available.
advertising
Now uncheck the turn Quick Start (recommended) and Save Changes to disable this option.
10 Option power regulator window
If you do not see the Quick Start option is not enabled extended wait and therefore would not appear. To enable hibernation, open a command from the system administrator or PowerShell, click the Start button and select Command System (Administrator) or the Windows PowerShell (Admin).
Type the following lines to enable it, then try disabling Quick Start again:
powercfg / hibernate
2. Set the virtual memory settings
Virtual memory is a feature of Windows that is used to spend part of your hard drive as RAM pretend. Of course, the more RAM you have in your tasks the system can handle both. So if Windows is close to maxing out the RAM correctly, plunge into virtual memory.
Virtual Memory to fix Slow Boot up Windows 10
computer memory problem can slow down your computer over time. Here's how to set the size of virtual memory and improve performance. Slow Boot up Windows 10
Some users have reported that Windows 10 can change the virtual memory settings, causing problems started. as well as the virtual memory settings and see if you can change the initial slow to solve the problem.
Write performance on the Start menu and select Adjust the appearance and performance of Windows. Slow Boot up Windows 10
On the Advanced tab, you will see the size of the paging file (another name for virtual memory); Click Edit to edit it.
Advanced Options window performance
In the window, the important thing is below. You will see a series of recommended and a certain amount of memory currently allocated. experiencing this problem was found that the current distribution is far above the recommended amounts will be assessed.
If you are too, uncheck Automatically manage paging file size for all drives to make changes. Then select Custom Size, and set the initial size and maximum size recommended values below.
Windows 10 manage the page file
Reboot, and you need to improve startup time
#Slow #Boot #Windows
So far, setting the start time is more problematic on Windows 10 fast initial selection. This option is enabled by default, and should reduce the startup time by preloading some information before the commencement of winding up your PC off.
So the name sounds promising, which has caused problems for many people. Therefore, the first step, you have to try when you have a slow start problems. (Note to restart your computer is not affected by this feature.)
Open Settings and go to System Power and sleep. On the right side of the screen, click the Settings menu additional power to open Power Options in the Control Panel.
Then click Choose what the power button on the left sidebar. You must provide administrator permission to change the settings in this page, click on the text at the top of the screen that says managing changes that are currently not available.
advertising
Now uncheck the turn Quick Start (recommended) and Save Changes to disable this option.
10 Option power regulator window
If you do not see the Quick Start option is not enabled extended wait and therefore would not appear. To enable hibernation, open a command from the system administrator or PowerShell, click the Start button and select Command System (Administrator) or the Windows PowerShell (Admin).
Type the following lines to enable it, then try disabling Quick Start again:
powercfg / hibernate
2. Set the virtual memory settings
Virtual memory is a feature of Windows that is used to spend part of your hard drive as RAM pretend. Of course, the more RAM you have in your tasks the system can handle both. So if Windows is close to maxing out the RAM correctly, plunge into virtual memory.
Virtual Memory to fix Slow Boot up Windows 10
computer memory problem can slow down your computer over time. Here's how to set the size of virtual memory and improve performance. Slow Boot up Windows 10
Some users have reported that Windows 10 can change the virtual memory settings, causing problems started. as well as the virtual memory settings and see if you can change the initial slow to solve the problem.
Write performance on the Start menu and select Adjust the appearance and performance of Windows. Slow Boot up Windows 10
On the Advanced tab, you will see the size of the paging file (another name for virtual memory); Click Edit to edit it.
Advanced Options window performance
In the window, the important thing is below. You will see a series of recommended and a certain amount of memory currently allocated. experiencing this problem was found that the current distribution is far above the recommended amounts will be assessed.
If you are too, uncheck Automatically manage paging file size for all drives to make changes. Then select Custom Size, and set the initial size and maximum size recommended values below.
Windows 10 manage the page file
Reboot, and you need to improve startup time
#Slow #Boot #Windows
Комментарии
 0:06:40
0:06:40
 0:04:22
0:04:22
 0:10:50
0:10:50
 0:02:07
0:02:07
 0:07:23
0:07:23
 0:01:55
0:01:55
 0:03:04
0:03:04
 0:00:16
0:00:16
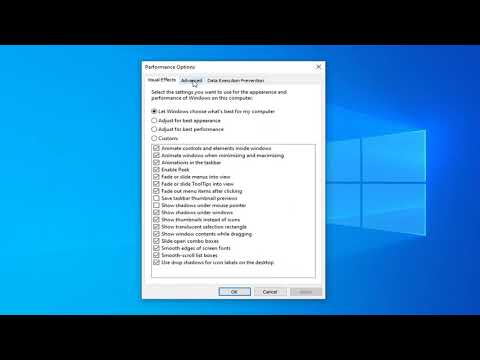 0:04:39
0:04:39
 0:01:01
0:01:01
 0:06:02
0:06:02
 0:06:06
0:06:06
 0:06:06
0:06:06
 0:01:27
0:01:27
![[Solved] Slow Boot-up](https://i.ytimg.com/vi/u8HSWDPWDl8/hqdefault.jpg) 0:07:00
0:07:00
 0:11:31
0:11:31
 0:07:00
0:07:00
 0:02:55
0:02:55
 0:02:33
0:02:33
 0:09:12
0:09:12
 0:08:42
0:08:42
 0:05:08
0:05:08
 0:11:36
0:11:36
 0:13:06
0:13:06