filmov
tv
Excel 365 Visual Basic Part 29 – VB Editor

Показать описание
This video will focus on Visual Basic Editor in order to change and debug a code. You can review a created code, make minor changes to misspelled words, and adjust starting cells and ranges as needed. One valuable feature is the Debug Tool which allows you to step through a code line by line to ensure it is accomplishing your objectives. Also, if a code produces an error, it can be identified or isolated. In this chapter, we will gain a better understanding of the VB Editor interface, modules, components of the code, debugging, as well as running the code.
Video Series Part 29 - This is a comprehensive guide to learning Excel from the basics to advanced programming techniques. These videos are labeled in order beginning with Part 1, 2, 3, 4, etc. Each video can be downloaded and freely distributed to anyone desiring to learn Excel in great depth.
- Click + Rumble if the video was helpful.
- Click Subscribe so you won’t miss out on any new videos.
- Click the Share button so you can help others expand their skills.
Each video provides a great overview of the concepts, but the courseware provides additional details for a better understanding. You will be able to follow along with the courseware while watching this video.
Courseware: Excel 365 – Visual Basic For Excel
Chapter 2 - Visual Basic Editor
This chapter will focus on Visual Basic Editor in order to change and debug a code. You can review a created code, make minor changes to misspelled words, and adjust starting cells and ranges as needed. One valuable feature is the Debug Tool which allows you to step through a code line by line to ensure it is accomplishing your objectives. Also, if a code produces an error, it can be identified or isolated. In this chapter, we will gain a better understanding of the VB Editor interface, modules, components of the code, debugging, as well as running the code.
Section 1 - Interface
The Visual Basic Editor is used to edit a Macro and code. We will review the VB Basic Editor interface to learn how to navigate and add various modules. We will also explain where the code is stored and how to display the code screen. On the Excel interface, we will add the Developer Ribbon Tab and explain the best way to switch between Excel and Visual Basic. The following concepts will be covered:
Switch To Excel, Minimize VB, Editor, Project Explorer, Personal Macro Project, Workbook Projects, Modules Folder, Create A Module, Properties Windows, Rename Module, Developer Tab, and Help screen.
Section 2 - Coding Components
In this section, we will explain the Visual Basic coding structure. Every subroutine begins with the word Sub and ends with the word End Sub. The executed code will be listed between the structure. We will also cover the subroutine name standards and how to work around reserved names. The Macro description is very important in order to document its purpose and how it can be used. We will also cover how to add comments and the order of the Visual Basic commands such as Object.Property Method.
Section 3 - Debugging And Running Code
The run time of a Macro is very short compared to the time it takes to do the work manually. When you run the code in the Debug window, other windows can be displayed to watch results of the code including Locals Window and Immediate Window. The following concepts will be covered: Debug Toolbar, Debug Step-Into, Reset, Run, Locals Window, Immediate Window, and Option Explicit.
Section 4 - Optional Topics
The Options Explicit can be added to the top of a Code Module screen to alert you concerning misspelled methods and undeclared variables. This will help to resolve problems during the development process. We will also discuss a way to have Open Explicit added automatically to the top of a new module. There are other advanced topics to help with the Debug process in order to catch errors and speed up the development process. The following concepts will be covered: Watch Window, Auto Add Option Explicit, Debug Step-Over, Debug Step-Out, Debug Run To Cursor, BreakPoint, Run Time Error, VB Module Font, Find Subroutine, Turn Off Popup, Protect VB Code, IntelliSense, and IntelliSense Symbols.
This Courseware/Video is based on Excel 365 and documents command differences between Excel 2010, Excel 2013, Excel 2016, and Excel 2019.
Video Series Part 29 - This is a comprehensive guide to learning Excel from the basics to advanced programming techniques. These videos are labeled in order beginning with Part 1, 2, 3, 4, etc. Each video can be downloaded and freely distributed to anyone desiring to learn Excel in great depth.
- Click + Rumble if the video was helpful.
- Click Subscribe so you won’t miss out on any new videos.
- Click the Share button so you can help others expand their skills.
Each video provides a great overview of the concepts, but the courseware provides additional details for a better understanding. You will be able to follow along with the courseware while watching this video.
Courseware: Excel 365 – Visual Basic For Excel
Chapter 2 - Visual Basic Editor
This chapter will focus on Visual Basic Editor in order to change and debug a code. You can review a created code, make minor changes to misspelled words, and adjust starting cells and ranges as needed. One valuable feature is the Debug Tool which allows you to step through a code line by line to ensure it is accomplishing your objectives. Also, if a code produces an error, it can be identified or isolated. In this chapter, we will gain a better understanding of the VB Editor interface, modules, components of the code, debugging, as well as running the code.
Section 1 - Interface
The Visual Basic Editor is used to edit a Macro and code. We will review the VB Basic Editor interface to learn how to navigate and add various modules. We will also explain where the code is stored and how to display the code screen. On the Excel interface, we will add the Developer Ribbon Tab and explain the best way to switch between Excel and Visual Basic. The following concepts will be covered:
Switch To Excel, Minimize VB, Editor, Project Explorer, Personal Macro Project, Workbook Projects, Modules Folder, Create A Module, Properties Windows, Rename Module, Developer Tab, and Help screen.
Section 2 - Coding Components
In this section, we will explain the Visual Basic coding structure. Every subroutine begins with the word Sub and ends with the word End Sub. The executed code will be listed between the structure. We will also cover the subroutine name standards and how to work around reserved names. The Macro description is very important in order to document its purpose and how it can be used. We will also cover how to add comments and the order of the Visual Basic commands such as Object.Property Method.
Section 3 - Debugging And Running Code
The run time of a Macro is very short compared to the time it takes to do the work manually. When you run the code in the Debug window, other windows can be displayed to watch results of the code including Locals Window and Immediate Window. The following concepts will be covered: Debug Toolbar, Debug Step-Into, Reset, Run, Locals Window, Immediate Window, and Option Explicit.
Section 4 - Optional Topics
The Options Explicit can be added to the top of a Code Module screen to alert you concerning misspelled methods and undeclared variables. This will help to resolve problems during the development process. We will also discuss a way to have Open Explicit added automatically to the top of a new module. There are other advanced topics to help with the Debug process in order to catch errors and speed up the development process. The following concepts will be covered: Watch Window, Auto Add Option Explicit, Debug Step-Over, Debug Step-Out, Debug Run To Cursor, BreakPoint, Run Time Error, VB Module Font, Find Subroutine, Turn Off Popup, Protect VB Code, IntelliSense, and IntelliSense Symbols.
This Courseware/Video is based on Excel 365 and documents command differences between Excel 2010, Excel 2013, Excel 2016, and Excel 2019.
 0:50:20
0:50:20
 6:42:53
6:42:53
 0:21:53
0:21:53
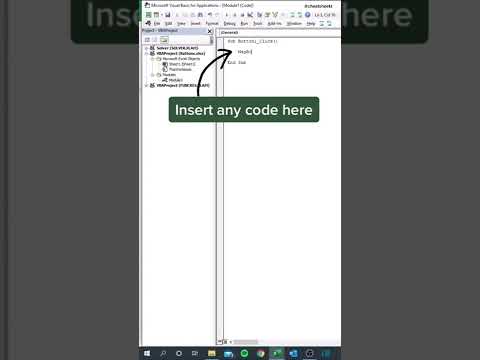 0:00:35
0:00:35
 0:14:02
0:14:02
 0:03:25
0:03:25
 7:07:04
7:07:04
 0:01:25
0:01:25
 0:02:09
0:02:09
 0:12:59
0:12:59
 0:10:09
0:10:09
 0:01:00
0:01:00
 0:07:47
0:07:47
 0:16:48
0:16:48
 0:01:23
0:01:23
 2:24:10
2:24:10
 0:14:52
0:14:52
 0:22:47
0:22:47
 0:10:02
0:10:02
 0:03:34
0:03:34
 0:03:03
0:03:03
 0:00:27
0:00:27
 0:00:21
0:00:21
 0:35:41
0:35:41