filmov
tv
Apple CarPlay Not Working or Can't Connect in your Nissan? How to Fix and Troubleshooting

Показать описание
Is your Apple CarPlay not working or connecting to your Nissan Vehicle? Here Christopher shows some troubleshooting, common solutions and how to fix most immediate problems. First things first get yourself a quality cord, preferably the one that came with your phone.
#applecarplay #carsunlocked #connect
Business and Sale Inquires
Contact Christopher at St Catharines Nissan
905 646 9999
More Solutions Below:
If your Apple CarPlay is not working in your Nissan Rogue, you can try several common solutions to troubleshoot the issue:
Check Device Compatibility: Ensure that your iPhone is compatible with your Nissan Rogue's CarPlay system. Make sure it's running on a compatible iOS version.
USB Connection: Ensure that your iPhone is connected to the car's USB port using an Apple-certified USB cable. Sometimes, using a non-certified cable can cause issues.
Restart Your iPhone: Sometimes, a simple restart of your iPhone can resolve connectivity issues.
Restart the Car: Turn off the ignition, wait for a minute, and then restart your car. This can help reset the CarPlay system.
Enable CarPlay in Settings: On your iPhone, go to "Settings" "CarPlay" and make sure that CarPlay is enabled.
Check Siri Settings: Ensure that Siri is enabled on your iPhone, as CarPlay heavily relies on Siri for voice commands.
Update iOS: Make sure your iPhone is running the latest version of iOS. If not, update your device.
Nissan Firmware Update: Check if there are any firmware updates available for your Nissan Rogue's infotainment system. Sometimes, updates can improve CarPlay compatibility.
Clean the USB Port: Dust and debris in the USB port can interfere with the connection. Use a can of compressed air to clean it.
Reset Network Settings: On your iPhone, you can try resetting network settings. Go to "Settings" "General" "Reset" "Reset Network Settings." Note that this will also reset your Wi-Fi and other network-related settings.
Check for Restrictions: On your iPhone, ensure that there are no restrictions set for CarPlay. Go to "Settings" "Screen Time" "Content & Privacy Restrictions."
Contact Apple Support: If none of the above solutions work, you may need to contact Apple Support or visit an Apple Store for further assistance.
Contact Nissan Support: If the issue seems to be with your car's infotainment system, contact Nissan's customer support or visit a Nissan dealership for help.
Remember that CarPlay issues can sometimes be specific to certain iOS updates or car models, so it's a good idea to check for any known issues or updates related to your particular setup.
#applecarplay #carsunlocked #connect
Business and Sale Inquires
Contact Christopher at St Catharines Nissan
905 646 9999
More Solutions Below:
If your Apple CarPlay is not working in your Nissan Rogue, you can try several common solutions to troubleshoot the issue:
Check Device Compatibility: Ensure that your iPhone is compatible with your Nissan Rogue's CarPlay system. Make sure it's running on a compatible iOS version.
USB Connection: Ensure that your iPhone is connected to the car's USB port using an Apple-certified USB cable. Sometimes, using a non-certified cable can cause issues.
Restart Your iPhone: Sometimes, a simple restart of your iPhone can resolve connectivity issues.
Restart the Car: Turn off the ignition, wait for a minute, and then restart your car. This can help reset the CarPlay system.
Enable CarPlay in Settings: On your iPhone, go to "Settings" "CarPlay" and make sure that CarPlay is enabled.
Check Siri Settings: Ensure that Siri is enabled on your iPhone, as CarPlay heavily relies on Siri for voice commands.
Update iOS: Make sure your iPhone is running the latest version of iOS. If not, update your device.
Nissan Firmware Update: Check if there are any firmware updates available for your Nissan Rogue's infotainment system. Sometimes, updates can improve CarPlay compatibility.
Clean the USB Port: Dust and debris in the USB port can interfere with the connection. Use a can of compressed air to clean it.
Reset Network Settings: On your iPhone, you can try resetting network settings. Go to "Settings" "General" "Reset" "Reset Network Settings." Note that this will also reset your Wi-Fi and other network-related settings.
Check for Restrictions: On your iPhone, ensure that there are no restrictions set for CarPlay. Go to "Settings" "Screen Time" "Content & Privacy Restrictions."
Contact Apple Support: If none of the above solutions work, you may need to contact Apple Support or visit an Apple Store for further assistance.
Contact Nissan Support: If the issue seems to be with your car's infotainment system, contact Nissan's customer support or visit a Nissan dealership for help.
Remember that CarPlay issues can sometimes be specific to certain iOS updates or car models, so it's a good idea to check for any known issues or updates related to your particular setup.
Комментарии
 0:03:15
0:03:15
 0:02:16
0:02:16
 0:03:37
0:03:37
 0:02:44
0:02:44
 0:02:38
0:02:38
 0:00:57
0:00:57
 0:03:25
0:03:25
 0:00:24
0:00:24
 0:00:38
0:00:38
 0:00:34
0:00:34
 0:02:54
0:02:54
 0:02:13
0:02:13
 0:00:39
0:00:39
 0:02:37
0:02:37
 0:01:23
0:01:23
 0:02:15
0:02:15
 0:05:36
0:05:36
 0:00:46
0:00:46
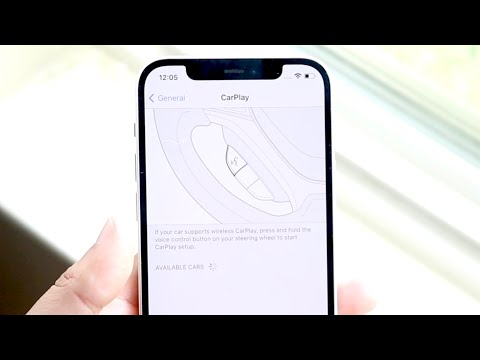 0:02:49
0:02:49
 0:08:24
0:08:24
 0:11:16
0:11:16
 0:08:03
0:08:03
 0:01:50
0:01:50
 0:02:43
0:02:43