filmov
tv
How to Skip the Optimizing Apps Part of Installing OTA Updates?
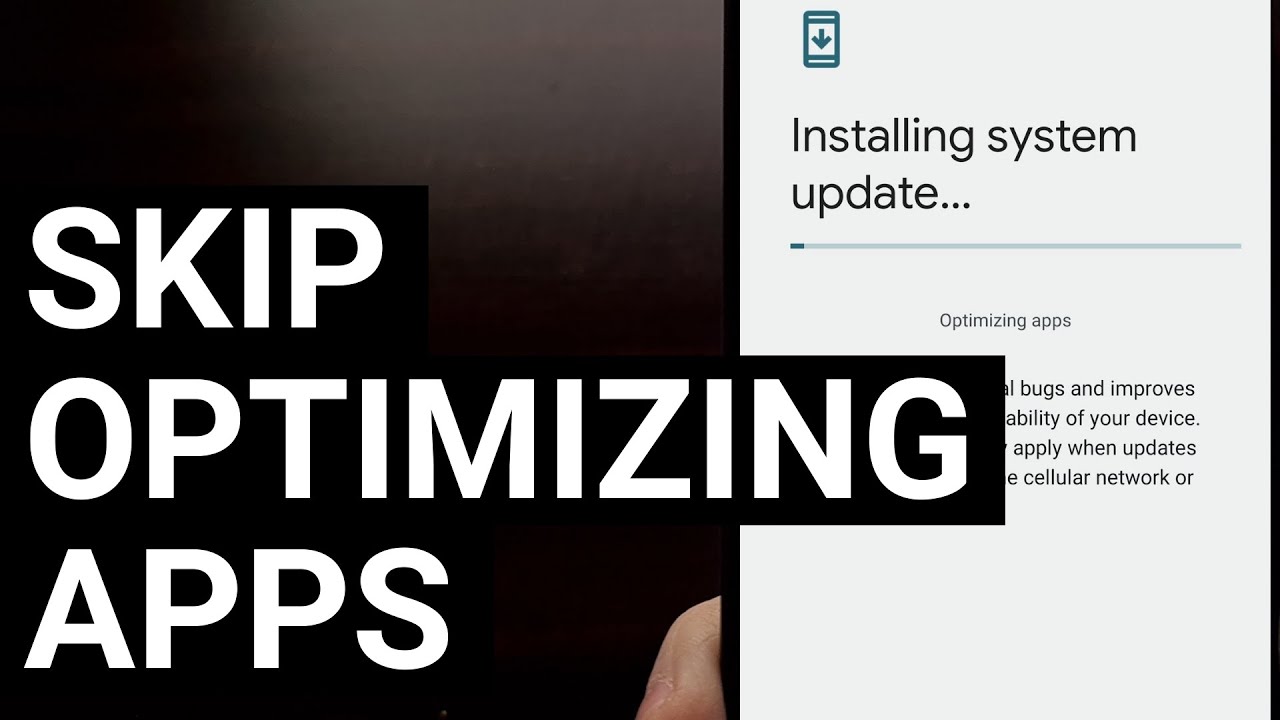
Показать описание
Android's slot optimizing apps phase of installing OTA update is annoying but we can skip this process by sideloading the update.
~~~~~
Video Description
~~~~~~~~~~~~~~~~~
For some of us, when a new OTA update comes out we rush to download and install it as soon as possible. For some modern Android devices, this can take longer than we would like due to the "optimizing apps" step that seems to take much longer than the actually firmware update process.
This is likely because Android wants these tasks ran in the background and performing the task any faster would result in a hit to multi-tasking performance. This isn't as issue for those of us who manually install these updates, but your average user will just let the update download and install in the background without paying any attention to it.
Us enthusiasts can be a bit more impatient with the process and it's caused a lot of people to share their distaste with the Android community.
But there's a faster way to install these OTA updates and that's what I want to show you how to do today. This method does require a PC to complete, since we're going to be sideloading the update. But again, if you're an Android enthusiast then you probably have a computer on-hand anyway.
This does not require the bootloader to be unlocked and will only work like normal OTA updates (so you can't be rooted and follow this tutorial successfully).
To start, we need to first download the OTA update that we want to install. I have the Google Pixel 4a right here so I'll be grabbing this new firmware update from Google's Factory Images website.
We also need to have ADB & Fastboot tools installed as well. I've covered how to do this in a previous tutorial so if you don't have this set up on your computer check the video description below as I'll be including a link to that guide to get you up to speed.
We then need to move or copy that firmware file to the same folder as our ADB and Fastboot tools.
Now, let's boot the smartphone into Recovery Mode
Use the hardware buttons to initiate Sideload Mode
and then execute the sideload command via a command prompt, terminal, or windows powershell
Once the update has been installed, we can just reboot the phone like normal through the REcovery Mode menu.
And notice that we didn't have to sit through some extra-long Optimizing Apps phase like we normally do.
Mentioned Links
~~~~~~~~~~~~~~~~
Step by Step Tutorial
~~~~~~~~~~~~~~~~~
1. Intro [00:00]
2. Download the OTA firmware to ADB & Fastboot tools folder [02:08]
3. Boot into Recovery Mode [03:20]
4. Select the "Apply Update from ADB" option [04:02]
5. Execute the ADB Sideload command [04:45]
6. Wait for the install to complete [06:01]
7. Reboot back to System [07:38]
8. Check to see the update installed [08:40]
As an Amazon associate, I may earn a commission on sales from the links below.
The Gear I Use
~~~~~~~~~~~~~~~~~
~~~~~
Video Description
~~~~~~~~~~~~~~~~~
For some of us, when a new OTA update comes out we rush to download and install it as soon as possible. For some modern Android devices, this can take longer than we would like due to the "optimizing apps" step that seems to take much longer than the actually firmware update process.
This is likely because Android wants these tasks ran in the background and performing the task any faster would result in a hit to multi-tasking performance. This isn't as issue for those of us who manually install these updates, but your average user will just let the update download and install in the background without paying any attention to it.
Us enthusiasts can be a bit more impatient with the process and it's caused a lot of people to share their distaste with the Android community.
But there's a faster way to install these OTA updates and that's what I want to show you how to do today. This method does require a PC to complete, since we're going to be sideloading the update. But again, if you're an Android enthusiast then you probably have a computer on-hand anyway.
This does not require the bootloader to be unlocked and will only work like normal OTA updates (so you can't be rooted and follow this tutorial successfully).
To start, we need to first download the OTA update that we want to install. I have the Google Pixel 4a right here so I'll be grabbing this new firmware update from Google's Factory Images website.
We also need to have ADB & Fastboot tools installed as well. I've covered how to do this in a previous tutorial so if you don't have this set up on your computer check the video description below as I'll be including a link to that guide to get you up to speed.
We then need to move or copy that firmware file to the same folder as our ADB and Fastboot tools.
Now, let's boot the smartphone into Recovery Mode
Use the hardware buttons to initiate Sideload Mode
and then execute the sideload command via a command prompt, terminal, or windows powershell
Once the update has been installed, we can just reboot the phone like normal through the REcovery Mode menu.
And notice that we didn't have to sit through some extra-long Optimizing Apps phase like we normally do.
Mentioned Links
~~~~~~~~~~~~~~~~
Step by Step Tutorial
~~~~~~~~~~~~~~~~~
1. Intro [00:00]
2. Download the OTA firmware to ADB & Fastboot tools folder [02:08]
3. Boot into Recovery Mode [03:20]
4. Select the "Apply Update from ADB" option [04:02]
5. Execute the ADB Sideload command [04:45]
6. Wait for the install to complete [06:01]
7. Reboot back to System [07:38]
8. Check to see the update installed [08:40]
As an Amazon associate, I may earn a commission on sales from the links below.
The Gear I Use
~~~~~~~~~~~~~~~~~
Комментарии
 0:05:39
0:05:39
 0:09:20
0:09:20
 0:00:56
0:00:56
 0:04:33
0:04:33
 0:07:29
0:07:29
 0:01:58
0:01:58
 0:30:40
0:30:40
![[Source 1] Hammer](https://i.ytimg.com/vi/swBfUW-Bsxs/hqdefault.jpg) 0:37:05
0:37:05
 0:09:20
0:09:20
 0:08:47
0:08:47
 0:05:41
0:05:41
 0:40:47
0:40:47
 0:43:38
0:43:38
 0:40:18
0:40:18
 0:10:43
0:10:43
 0:26:30
0:26:30
 0:00:33
0:00:33
 0:00:56
0:00:56
 0:20:26
0:20:26
 0:15:33
0:15:33
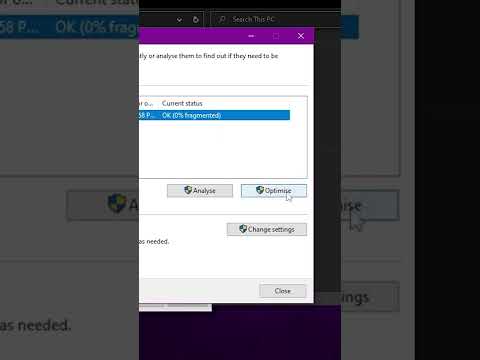 0:00:33
0:00:33
 0:17:11
0:17:11
 0:16:08
0:16:08
 0:21:03
0:21:03