filmov
tv
How To Change Keyboard On iPhone

Показать описание
Learn the process of changing the keyboard on your iPhone. Whether you're looking to personalize your typing experience or switch to a different language, we've got you covered.
In this step-by-step guide, we'll walk you through the entire process of changing your iPhone's keyboard. We'll start by showing you how to access the keyboard settings on your device. Then, we'll demonstrate how to add and remove keyboards, switch between them, and customize keyboard settings to suit your preferences.
Changing the keyboard on your iPhone opens up a world of possibilities. You can choose from a variety of languages, layouts, and even third-party keyboards available on the App Store.
No prior technical knowledge is required to follow along with our tutorial. We'll explain each step clearly and provide visual demonstrations to ensure a smooth and hassle-free experience.
Step 1: Accessing the Keyboard Settings
To begin, unlock your iPhone and go to the home screen. Locate the "Settings" app, which is represented by a gear icon, and tap on it to open the settings menu. Scroll down until you find the "General" option and tap on it. Within the General settings, look for the "Keyboard" option and select it.
Step 2: Adding a New Keyboard
Under the Keyboard settings, you will find the "Keyboards" section. Tap on it to view the list of keyboards currently installed on your iPhone. To add a new keyboard, tap on the "Add New Keyboard" option. You will be presented with a list of available keyboards to choose from.
Step 3: Selecting and Enabling the New Keyboard
From the list of available keyboards, choose the one you want to add. This can include different languages or even third-party keyboards downloaded from the App Store. Once you've made your selection, the keyboard will be added to the list of active keyboards.
Step 4: Rearranging or Removing Keyboards
If you want to change the order in which the keyboards appear or remove a keyboard altogether, you can do so within the Keyboard settings. To rearrange the keyboards, tap on the "Edit" button located in the top right corner. You can then press and hold the three horizontal lines next to each keyboard and drag them to the desired position. To remove a keyboard, tap on the red minus button (-) and confirm the deletion.
Step 5: Switching Between Keyboards
Now that you have multiple keyboards enabled on your iPhone, you can easily switch between them while typing. When the keyboard is active, you'll notice a small globe icon located at the bottom left corner of the keyboard. Simply tap on the globe icon to switch to the next enabled keyboard. Continue tapping until you find the desired keyboard.
Do this every time you want to switch to a different keyboard on your iPhone 14 or iPhone 14 Pro.
-----My Gear for YouTube videos-----
As full disclosure, I use affiliate links on this channel and purchasing through these links earns me a small commission. The price you pay will be the same!
In this step-by-step guide, we'll walk you through the entire process of changing your iPhone's keyboard. We'll start by showing you how to access the keyboard settings on your device. Then, we'll demonstrate how to add and remove keyboards, switch between them, and customize keyboard settings to suit your preferences.
Changing the keyboard on your iPhone opens up a world of possibilities. You can choose from a variety of languages, layouts, and even third-party keyboards available on the App Store.
No prior technical knowledge is required to follow along with our tutorial. We'll explain each step clearly and provide visual demonstrations to ensure a smooth and hassle-free experience.
Step 1: Accessing the Keyboard Settings
To begin, unlock your iPhone and go to the home screen. Locate the "Settings" app, which is represented by a gear icon, and tap on it to open the settings menu. Scroll down until you find the "General" option and tap on it. Within the General settings, look for the "Keyboard" option and select it.
Step 2: Adding a New Keyboard
Under the Keyboard settings, you will find the "Keyboards" section. Tap on it to view the list of keyboards currently installed on your iPhone. To add a new keyboard, tap on the "Add New Keyboard" option. You will be presented with a list of available keyboards to choose from.
Step 3: Selecting and Enabling the New Keyboard
From the list of available keyboards, choose the one you want to add. This can include different languages or even third-party keyboards downloaded from the App Store. Once you've made your selection, the keyboard will be added to the list of active keyboards.
Step 4: Rearranging or Removing Keyboards
If you want to change the order in which the keyboards appear or remove a keyboard altogether, you can do so within the Keyboard settings. To rearrange the keyboards, tap on the "Edit" button located in the top right corner. You can then press and hold the three horizontal lines next to each keyboard and drag them to the desired position. To remove a keyboard, tap on the red minus button (-) and confirm the deletion.
Step 5: Switching Between Keyboards
Now that you have multiple keyboards enabled on your iPhone, you can easily switch between them while typing. When the keyboard is active, you'll notice a small globe icon located at the bottom left corner of the keyboard. Simply tap on the globe icon to switch to the next enabled keyboard. Continue tapping until you find the desired keyboard.
Do this every time you want to switch to a different keyboard on your iPhone 14 or iPhone 14 Pro.
-----My Gear for YouTube videos-----
As full disclosure, I use affiliate links on this channel and purchasing through these links earns me a small commission. The price you pay will be the same!
Комментарии
 0:04:33
0:04:33
 0:02:22
0:02:22
 0:00:38
0:00:38
 0:01:42
0:01:42
 0:03:06
0:03:06
 0:03:59
0:03:59
 0:00:22
0:00:22
 0:03:43
0:03:43
 0:02:28
0:02:28
 0:05:47
0:05:47
 0:01:26
0:01:26
 0:04:08
0:04:08
 0:03:44
0:03:44
 0:02:01
0:02:01
 0:04:46
0:04:46
 0:00:17
0:00:17
 0:01:50
0:01:50
 0:01:38
0:01:38
 0:01:44
0:01:44
 0:04:40
0:04:40
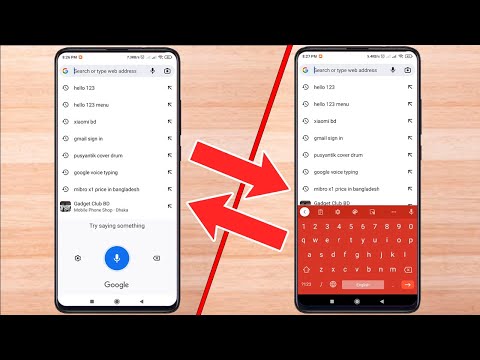 0:01:07
0:01:07
 0:02:13
0:02:13
 0:00:21
0:00:21
 0:01:07
0:01:07