filmov
tv
How to fix update KB5041585 failed to install in Windows 11
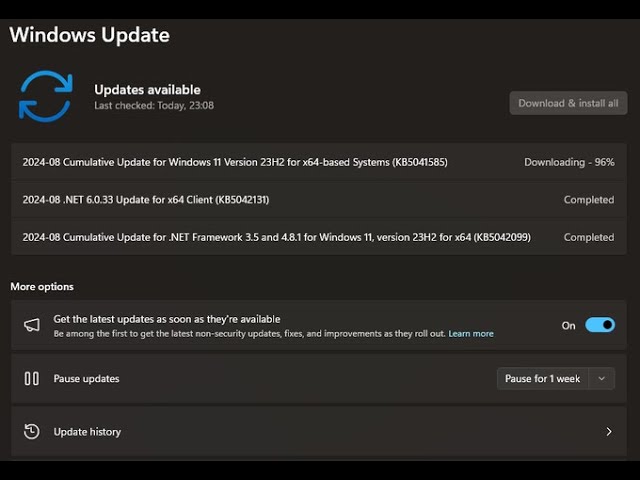
Показать описание
The video will show a step-by-step guide to how to fix update KB5041585 failed to install in Windows 11.
Are you unable to install KB5041585. You may get some error message. This is August Patch Tuesday update for Windows 11 23H2. Follow the steps:
Method-1 Install the update from Microsoft update catalog
First thing first, try to install the Windows update from Microsoft update catalog. Here, you will find the standalone package of KB5041585.
• You can see several files here. You need to find the file compatible with your computer.
• So, click on Start.
• Click on Settings.
• Click on System.
• Scroll down to bottom.
• Click on About.
• Here, see System type.
• Mine is x64-bit operating system.
• So, I will install the file for x64-bit. Check yours.
• Here is the file for x64 bit.
• Click on Download.
• Click on this link.
• Once the Windows update is downloaded, go to the folder where it is located.
• Right click on the file and select Open.
• The system will restart a couple of times and the update will be installed.
Method-2: Run Windows update troubleshooter
• Click on Start.
• Select Settings.
• Click on System.
• From the right, click on Troubleshoot.
• Select Other troubleshooters.
• Find Windows update and click on Run.
• Allow the process to complete.
• Follow the suggestions.
• Restart your PC.
Method-3: Reset Windows update cache
• Click on Search.
• Type cmd.
• Select Run as administrator.
• On the elevated command prompt, type the commands one lines one at a time and press Enter.
• For example, type net stop wuauserv and press Enter.
• In the same way run all the commands.
net stop wuauserv
rd /s /q %systemroot%\SoftwareDistribution
net start wuauserv
net stop bits
net stop wuauserv
net stop cryptsvc
Del "%ALLUSERSPROFILE%\Application Data\Microsoft\Network\Downloader\qmgr*.dat"
cd /d %windir%\system32
netsh winsock reset
net start bits
net start wuauserv
net start cryptsvc
• Reboot the device.
Method-4: Run System File checker and DISM tools
• Click on Start.
• Type cmd.
• Select Run as administrator.
• Type SFC /SCANNOW and hit Enter.
• Let the command complete the execution.
• Next, run DISM Command line tools.
• Type DISM /Online /Cleanup-mage /Scanhealth and press Enter.
• In the same way, also run these 2 commands. We are giving these in the description.
DISM /Online /Cleanup-image /Checkhealth
DISM / Online /Cleanup-image /Restorehealth
• At last, restart your PC and check if KB is successfully installed.
Method-5: Run Disk cleanup
• Click on Search.
• Type cleanmgr.
• Select Disk Cleanup.
• Select the drive.
• Click on OK.
• On this window, click on Cleanup system files.
• Again, select the drive and click on OK.
• Check all the boxes.
• Click on OK.
• Click on Delete all.
• Restart your computer and install the Windows update.
Are you unable to install KB5041585. You may get some error message. This is August Patch Tuesday update for Windows 11 23H2. Follow the steps:
Method-1 Install the update from Microsoft update catalog
First thing first, try to install the Windows update from Microsoft update catalog. Here, you will find the standalone package of KB5041585.
• You can see several files here. You need to find the file compatible with your computer.
• So, click on Start.
• Click on Settings.
• Click on System.
• Scroll down to bottom.
• Click on About.
• Here, see System type.
• Mine is x64-bit operating system.
• So, I will install the file for x64-bit. Check yours.
• Here is the file for x64 bit.
• Click on Download.
• Click on this link.
• Once the Windows update is downloaded, go to the folder where it is located.
• Right click on the file and select Open.
• The system will restart a couple of times and the update will be installed.
Method-2: Run Windows update troubleshooter
• Click on Start.
• Select Settings.
• Click on System.
• From the right, click on Troubleshoot.
• Select Other troubleshooters.
• Find Windows update and click on Run.
• Allow the process to complete.
• Follow the suggestions.
• Restart your PC.
Method-3: Reset Windows update cache
• Click on Search.
• Type cmd.
• Select Run as administrator.
• On the elevated command prompt, type the commands one lines one at a time and press Enter.
• For example, type net stop wuauserv and press Enter.
• In the same way run all the commands.
net stop wuauserv
rd /s /q %systemroot%\SoftwareDistribution
net start wuauserv
net stop bits
net stop wuauserv
net stop cryptsvc
Del "%ALLUSERSPROFILE%\Application Data\Microsoft\Network\Downloader\qmgr*.dat"
cd /d %windir%\system32
netsh winsock reset
net start bits
net start wuauserv
net start cryptsvc
• Reboot the device.
Method-4: Run System File checker and DISM tools
• Click on Start.
• Type cmd.
• Select Run as administrator.
• Type SFC /SCANNOW and hit Enter.
• Let the command complete the execution.
• Next, run DISM Command line tools.
• Type DISM /Online /Cleanup-mage /Scanhealth and press Enter.
• In the same way, also run these 2 commands. We are giving these in the description.
DISM /Online /Cleanup-image /Checkhealth
DISM / Online /Cleanup-image /Restorehealth
• At last, restart your PC and check if KB is successfully installed.
Method-5: Run Disk cleanup
• Click on Search.
• Type cleanmgr.
• Select Disk Cleanup.
• Select the drive.
• Click on OK.
• On this window, click on Cleanup system files.
• Again, select the drive and click on OK.
• Check all the boxes.
• Click on OK.
• Click on Delete all.
• Restart your computer and install the Windows update.
 0:09:00
0:09:00
 0:07:47
0:07:47
 0:06:54
0:06:54
 0:08:59
0:08:59
 0:03:30
0:03:30
 0:02:34
0:02:34
 0:01:54
0:01:54
 0:08:03
0:08:03
 0:05:59
0:05:59
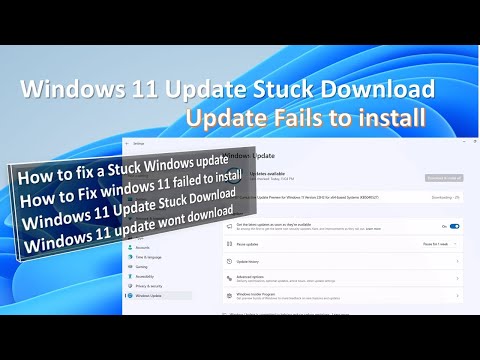 0:06:33
0:06:33
 0:03:03
0:03:03
 0:06:26
0:06:26
 0:02:44
0:02:44
 0:05:57
0:05:57
 0:02:14
0:02:14
 0:03:21
0:03:21
 0:02:51
0:02:51
 0:01:25
0:01:25
 0:02:17
0:02:17
 0:06:06
0:06:06
 0:00:47
0:00:47
 0:03:37
0:03:37
 0:02:49
0:02:49
 0:02:48
0:02:48