filmov
tv
How to Fix VLOOKUP Not Working | Convert Text to Date? (Excel Text to Columns)

Показать описание
In this video, we cover two common and frustrating Excel issues encountered when working with imported data from external sources like SAP, Oracle, or other databases. The first issue we tackle is the non-recognition of numbers in Excel, even when they visually appear as numbers. This often leads to errors in VLOOKUP formulas. We demonstrate a practical solution to ensure Excel correctly identifies these numbers, involving the use of the 'Text to Columns' feature under the Data tab.
The second problem addressed is the challenge of Excel not recognizing dates correctly, despite them looking like standard date formats. This issue can prevent proper sorting and filtering by dates and cause errors in date-related formulas. Once again, 'Text to Columns' comes to the rescue, allowing us to reformat these incorrectly recognized dates into a format Excel understands.
Throughout the video, we provide clear, step-by-step instructions on how to utilize the 'Text to Columns' tool effectively to solve these common data formatting problems. This method is particularly useful when your imported data doesn't respond to usual formatting changes or formula adjustments.
This tutorial uses Excel's Text to Columns feature to address two common Excel problems.
Problem 1: VLOOKUP formula doesn't work
One common reason for your VLOOKUP formulas or SUMIFS formulas not working is that Excel doesn't recognize the numbers as numbers. It sees them as text. Even if you change the cell custom formatting from General to a Number, your formulas still don't work. This is a common issue when you import data to Excel from SAP or Oracle systems.
Problem 2: Dates are not recognized as dates in Excel
Sometimes imported dates from other systems to Excel are seen as text or number but not as a date. Excel's text to column feature can convert these super fast into dates.
🚩Let’s connect on social:
Note: This description contains affiliate links, which means at no additional cost to you, we will receive a small commission if you make a purchase using the links. This helps support the channel and allows us to continue to make videos like this. Thank you for your support!
#excel
Комментарии
 0:03:28
0:03:28
 0:04:07
0:04:07
 0:02:01
0:02:01
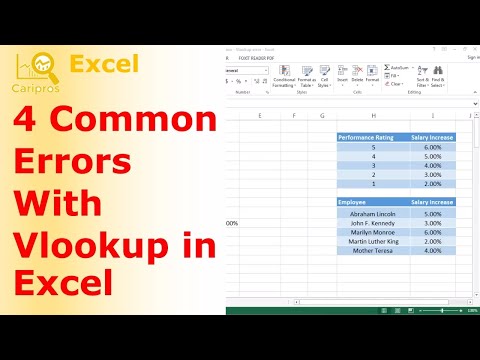 0:06:04
0:06:04
 0:04:32
0:04:32
 0:10:07
0:10:07
 0:06:03
0:06:03
 0:11:23
0:11:23
 0:11:05
0:11:05
 0:07:50
0:07:50
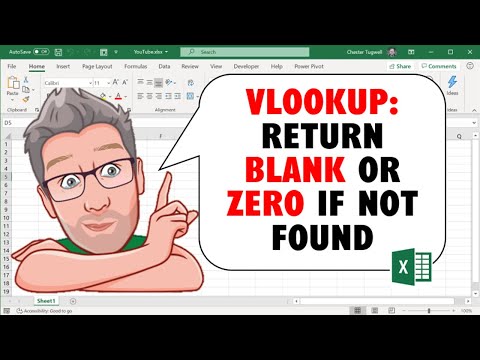 0:04:04
0:04:04
 0:06:57
0:06:57
 0:04:44
0:04:44
 0:06:53
0:06:53
 0:02:53
0:02:53
 0:04:55
0:04:55
 0:03:31
0:03:31
 0:03:18
0:03:18
 0:03:05
0:03:05
 0:01:58
0:01:58
 0:10:50
0:10:50
 0:05:19
0:05:19
 0:08:32
0:08:32
 0:01:38
0:01:38