filmov
tv
Fix Overwatch 2 Capped at 60 FPS on Windows PC (2023 updated)
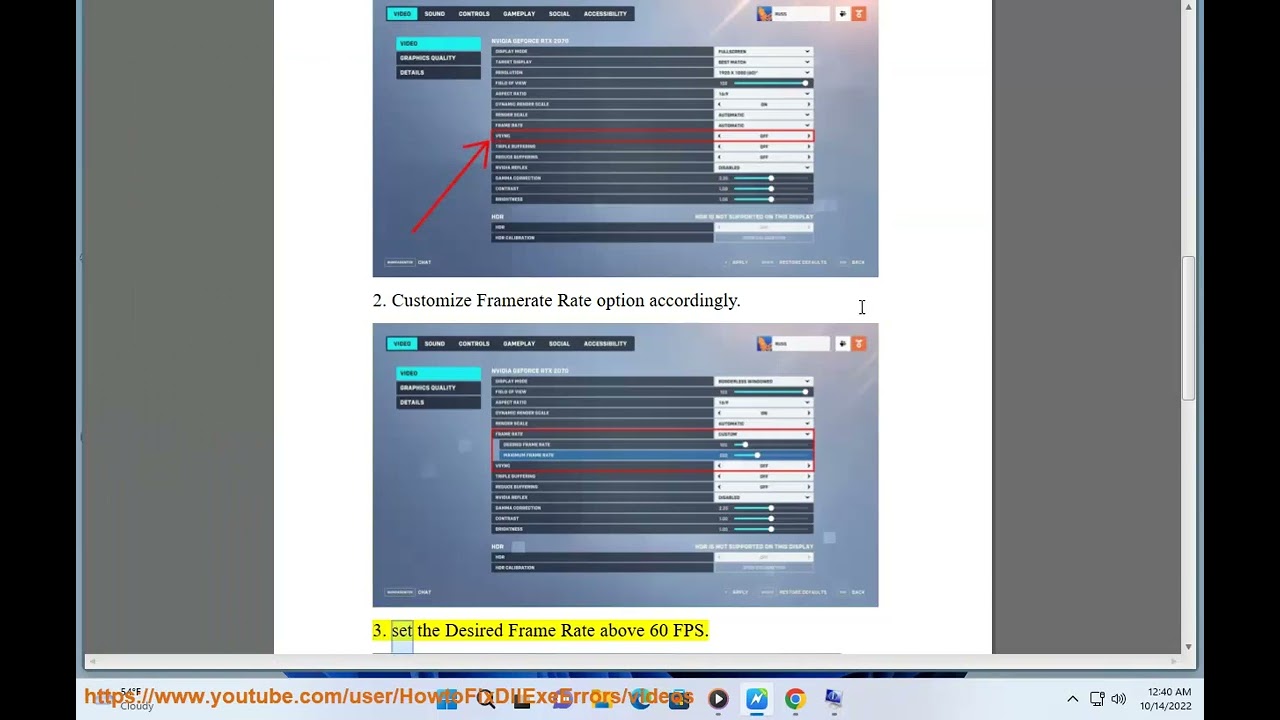
Показать описание
Here's how to Fix Overwatch 2 Capped at 60 FPS on Windows PC.
i. Here are some ways to fix Overwatch 2 capped at 60 FPS on Windows PC:
1. **Check your game settings.** Make sure that your frame rate limit is set to "Uncapped" in the game's settings.
2. **Update your graphics drivers.** Make sure that you have the latest drivers for your graphics card. You can download the latest drivers from the manufacturer's website.
3. **Disable V-Sync.** V-Sync is a feature that can cause your frame rate to be capped at 60 FPS. You can disable V-Sync in the game's settings or in the graphics control panel for your graphics card.
4. **Use a frame rate limiter.** A frame rate limiter can help to prevent your game from running too fast and causing stuttering or other problems. You can use a frame rate limiter like RivaTuner Statistics Server (RTSS) or Nvidia Inspector.
5. **Check your power settings.** Make sure that your power settings are set to "High Performance" in Windows. You can change your power settings by going to Control Panel - Hardware and Sound - Power Options.
6. **Update your Windows version.** Make sure that you have the latest version of Windows installed. You can check for updates by going to Start - Settings - Update & Security - Windows Update.
7. **Restart your computer.** Sometimes, a simple restart can fix problems with your game.
8. **Contact Blizzard support.** If you have tried all of the above and you are still having problems, you can contact Blizzard support for help.
ii. Here are some of the best in-game settings for playing Overwatch 2 on Windows:
* **Display Mode:** Fullscreen
* **Resolution:** Native resolution of your monitor
* **Field of View:** 100
* **Aspect Ratio:** 16:9
* **Dynamic Render Scale:** Off
* **Render Scale:** 100%
* **Frame Rate:** Uncapped
* **V-Sync:** Off
* **Triple Buffering:** Off
* **Reduce Buffering:** On
* **Display Performance Stats:** On
* **NVIDIA Reflex:** On
These settings will give you the best possible performance and visuals in Overwatch 2. However, you may need to adjust them to get the best results for your specific system.
Here are some additional tips for getting the best performance in Overwatch 2:
* **Make sure your graphics drivers are up to date.** You can download the latest drivers from the manufacturer's website.
* **Close any other programs that you are not using while playing Overwatch 2.** This will free up system resources and improve performance.
* **Use a gaming mouse and keyboard.** This will give you better control and accuracy in-game.
* **Adjust your audio settings to your liking.** You can change the volume, balance, and other settings in the game's audio options.
* **Experiment with different settings to find what works best for you.** There is no one-size-fits-all solution, so find the settings that give you the best performance and visuals.
iii. RivaTuner Statistics Server (RTSS) is a program that can be used to monitor and control a variety of aspects of your PC, including your video games. It can be used to do things like:
* **Display real-time information about your game's performance, such as frame rate, GPU usage, and CPU usage.** This information can be useful for troubleshooting performance issues or for fine-tuning your game's settings to get the best possible performance.
* **Limit your game's frame rate to a specific value, which can help to reduce stuttering and tearing.** This can be useful if you have a monitor with a limited refresh rate or if you want to save power.
* **Create an on-screen display (OSD) that shows information about your game's performance, such as frame rate, GPU usage, and CPU usage.** This can be useful for keeping an eye on your game's performance while you're playing.
* **Record your game's gameplay or take screenshots.** This can be useful for creating videos or for capturing screenshots of your favorite moments in your game.
* **Apply custom fan profiles to your graphics card, which can help to keep your card cool and quiet.** This can be useful if you're experiencing overheating or noise issues with your graphics card.
RTSS is a powerful tool that can be used to improve your gaming experience. It is free to download and use, and it is compatible with a wide range of games and graphics cards.
i. Here are some ways to fix Overwatch 2 capped at 60 FPS on Windows PC:
1. **Check your game settings.** Make sure that your frame rate limit is set to "Uncapped" in the game's settings.
2. **Update your graphics drivers.** Make sure that you have the latest drivers for your graphics card. You can download the latest drivers from the manufacturer's website.
3. **Disable V-Sync.** V-Sync is a feature that can cause your frame rate to be capped at 60 FPS. You can disable V-Sync in the game's settings or in the graphics control panel for your graphics card.
4. **Use a frame rate limiter.** A frame rate limiter can help to prevent your game from running too fast and causing stuttering or other problems. You can use a frame rate limiter like RivaTuner Statistics Server (RTSS) or Nvidia Inspector.
5. **Check your power settings.** Make sure that your power settings are set to "High Performance" in Windows. You can change your power settings by going to Control Panel - Hardware and Sound - Power Options.
6. **Update your Windows version.** Make sure that you have the latest version of Windows installed. You can check for updates by going to Start - Settings - Update & Security - Windows Update.
7. **Restart your computer.** Sometimes, a simple restart can fix problems with your game.
8. **Contact Blizzard support.** If you have tried all of the above and you are still having problems, you can contact Blizzard support for help.
ii. Here are some of the best in-game settings for playing Overwatch 2 on Windows:
* **Display Mode:** Fullscreen
* **Resolution:** Native resolution of your monitor
* **Field of View:** 100
* **Aspect Ratio:** 16:9
* **Dynamic Render Scale:** Off
* **Render Scale:** 100%
* **Frame Rate:** Uncapped
* **V-Sync:** Off
* **Triple Buffering:** Off
* **Reduce Buffering:** On
* **Display Performance Stats:** On
* **NVIDIA Reflex:** On
These settings will give you the best possible performance and visuals in Overwatch 2. However, you may need to adjust them to get the best results for your specific system.
Here are some additional tips for getting the best performance in Overwatch 2:
* **Make sure your graphics drivers are up to date.** You can download the latest drivers from the manufacturer's website.
* **Close any other programs that you are not using while playing Overwatch 2.** This will free up system resources and improve performance.
* **Use a gaming mouse and keyboard.** This will give you better control and accuracy in-game.
* **Adjust your audio settings to your liking.** You can change the volume, balance, and other settings in the game's audio options.
* **Experiment with different settings to find what works best for you.** There is no one-size-fits-all solution, so find the settings that give you the best performance and visuals.
iii. RivaTuner Statistics Server (RTSS) is a program that can be used to monitor and control a variety of aspects of your PC, including your video games. It can be used to do things like:
* **Display real-time information about your game's performance, such as frame rate, GPU usage, and CPU usage.** This information can be useful for troubleshooting performance issues or for fine-tuning your game's settings to get the best possible performance.
* **Limit your game's frame rate to a specific value, which can help to reduce stuttering and tearing.** This can be useful if you have a monitor with a limited refresh rate or if you want to save power.
* **Create an on-screen display (OSD) that shows information about your game's performance, such as frame rate, GPU usage, and CPU usage.** This can be useful for keeping an eye on your game's performance while you're playing.
* **Record your game's gameplay or take screenshots.** This can be useful for creating videos or for capturing screenshots of your favorite moments in your game.
* **Apply custom fan profiles to your graphics card, which can help to keep your card cool and quiet.** This can be useful if you're experiencing overheating or noise issues with your graphics card.
RTSS is a powerful tool that can be used to improve your gaming experience. It is free to download and use, and it is compatible with a wide range of games and graphics cards.
 0:00:41
0:00:41
 0:02:24
0:02:24
 0:01:21
0:01:21
 0:02:19
0:02:19
 0:01:51
0:01:51
 0:02:11
0:02:11
 0:02:05
0:02:05
 0:02:00
0:02:00
 0:00:32
0:00:32
 0:00:21
0:00:21
 0:00:16
0:00:16
 0:00:37
0:00:37
 0:06:45
0:06:45
 0:00:47
0:00:47
 0:00:21
0:00:21
 0:04:26
0:04:26
 0:00:30
0:00:30
 0:00:07
0:00:07
 0:00:33
0:00:33
 0:00:20
0:00:20
 0:00:39
0:00:39
 0:00:33
0:00:33
 0:00:30
0:00:30
 0:10:19
0:10:19