filmov
tv
Excel - Learn How to Use Python in Excel - Beginners Guide to Python Integration - Episode 2614
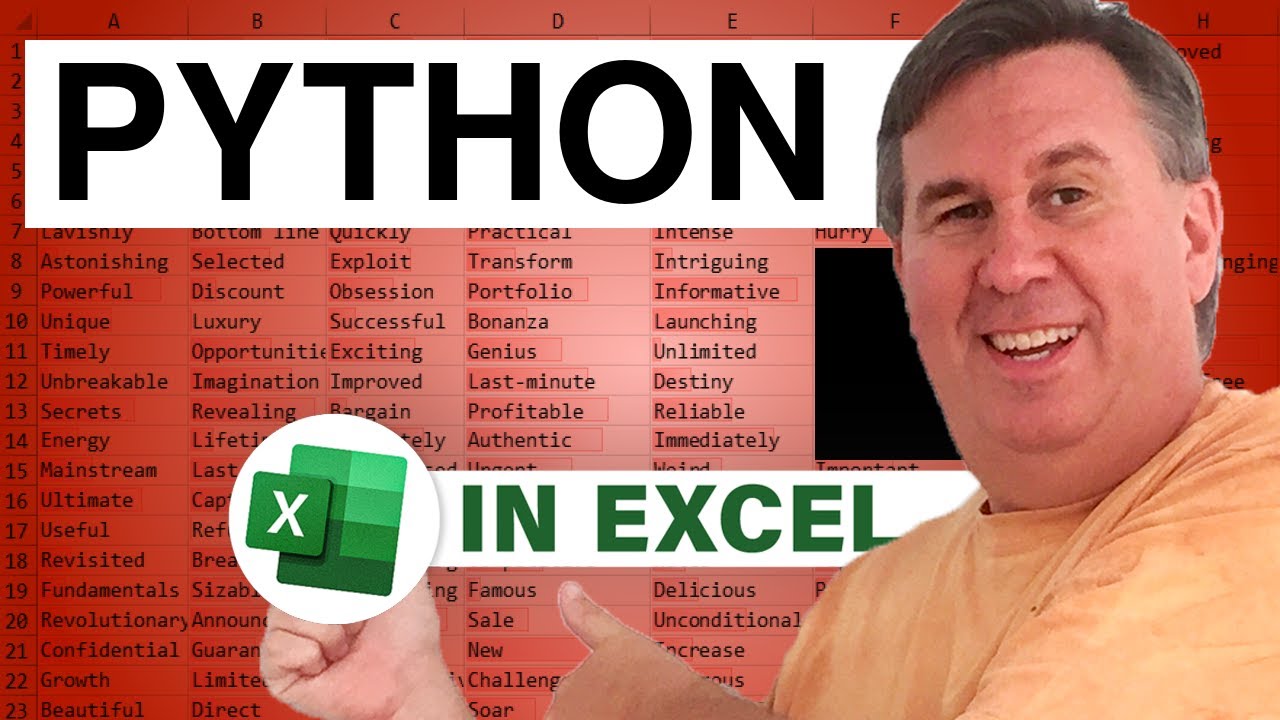
Показать описание
Microsoft Excel Tutorial - Using Python in Excel.
Today, August 22, 2023, Microsoft will release a preview of Python in Excel. It is a big day for me... I've been trying unsuccessfully to learn Python for ten years. Once Microsoft added it to Excel, I finally have some cool things working.
Welcome to the exciting world of Python in Excel! This is a big day as we explore the new feature that allows us to insert Python code directly into Excel. It's currently in preview mode, but it's already making a huge impact. As someone who has struggled to learn Python in the past, I am thrilled to share this Getting Started guide with you. Trust me, if I can do it, so can you!
I remember buying a book on Python back in 2013, but I just couldn't get the hang of it. The prerequisites and setup were too overwhelming. But now, with the new Insiders Beta, we can easily insert Python code into Excel. In this video, I will be your guide as we dive into the basics of Python. Don't worry, I knew nothing about Python an hour ago, so this is truly a Python 101 lesson.
To get started, simply type =PY into a cell and open the parentheses. You'll notice that the formula bar turns green, indicating that you are now in the Python code editor. Unlike regular formulas, pressing Enter will not accept the code, it will simply move to a new line. To commit the code, you'll need to press Control + Enter. This may take some getting used to, but it's a small price to pay for the power of Python in Excel.
One of the most useful features of Python in Excel is the ability to refer to Excel ranges. Simply type =PY( and use your mouse to select the desired range. You can also choose to return the answer as a value or as a data frame by using the dropdown next to the formula bar or by pressing Ctrl+Alt+Shift+M. This allows for even more flexibility in your code. And don't worry, regular Excel formulas will continue to work as they always have.
Variables are another important aspect of Python in Excel. By creating a variable, you can easily refer to a data frame or range multiple times without having to type it out each time. Just remember to define the variable before using it in your code. And don't forget, the initialization pane has preloaded import statements for commonly used libraries, so you don't have to worry about importing them yourself.
In this video, we also explore the exciting world of data visualization with Python. We use the popular K means clustering algorithm to group customers based on their data points. This is something that was previously difficult to do in Excel, but with Python, it's a breeze. And don't worry, even if you're not familiar with Python, you can easily copy and paste code from the internet and it will work seamlessly in Excel.
I am truly excited about the possibilities that Python in Excel brings. It's currently only available in the Insider's Beta, so make sure to sign up and give it a try. And while there may be a fee for writing Python code in the future, for now, it's completely free. So why not give it a try and see how it can enhance your Excel experience? Thank you for watching and don't forget to like, subscribe, and ring the bell for more Excel tips and tricks. See you next time!
In this video: a getting started with Python in Excel tutorial.
How to open the Python editor in Excel
Ctrl+Enter versus Enter in the Python Editor in Excel
Returning a Value or a Python Object
Referring to an Excel range in Python
Using Variables in Python in Excel
Plotting Data Using Python in Excel
Which Python Libraries are loaded by default?
K-Means Clustering for customer segmentation
Table of Contents:
(0:00) Python in Excel is in preview
(0:29) Python Excel 101
(0:53) =PY( to Open Python Editor
(1:05) Enter is New Line. Ctrl+Enter commits the code.
(1:29) Return as Value or Object with Ctrl+Alt+Shift+M
(2:08) Loading Excel range to Python
(2:33) Show Card of Data Frame
(2:47) Referring to Data Frame
(3:19) Changing Data Frame to Excel Value
(3:37) Using Variables in Excel Python
(4:05) Cell order for variable use
(4:59) Plotting data in Excel with Python
(5:30) Python libraries always loaded
(5:51) K-Means Clustering in Excel Python
(8:15) Recap of Important Excel Python
(9:48) Cost for Python in Excel
(10:42) What are your thoughts?
Today, August 22, 2023, Microsoft will release a preview of Python in Excel. It is a big day for me... I've been trying unsuccessfully to learn Python for ten years. Once Microsoft added it to Excel, I finally have some cool things working.
Welcome to the exciting world of Python in Excel! This is a big day as we explore the new feature that allows us to insert Python code directly into Excel. It's currently in preview mode, but it's already making a huge impact. As someone who has struggled to learn Python in the past, I am thrilled to share this Getting Started guide with you. Trust me, if I can do it, so can you!
I remember buying a book on Python back in 2013, but I just couldn't get the hang of it. The prerequisites and setup were too overwhelming. But now, with the new Insiders Beta, we can easily insert Python code into Excel. In this video, I will be your guide as we dive into the basics of Python. Don't worry, I knew nothing about Python an hour ago, so this is truly a Python 101 lesson.
To get started, simply type =PY into a cell and open the parentheses. You'll notice that the formula bar turns green, indicating that you are now in the Python code editor. Unlike regular formulas, pressing Enter will not accept the code, it will simply move to a new line. To commit the code, you'll need to press Control + Enter. This may take some getting used to, but it's a small price to pay for the power of Python in Excel.
One of the most useful features of Python in Excel is the ability to refer to Excel ranges. Simply type =PY( and use your mouse to select the desired range. You can also choose to return the answer as a value or as a data frame by using the dropdown next to the formula bar or by pressing Ctrl+Alt+Shift+M. This allows for even more flexibility in your code. And don't worry, regular Excel formulas will continue to work as they always have.
Variables are another important aspect of Python in Excel. By creating a variable, you can easily refer to a data frame or range multiple times without having to type it out each time. Just remember to define the variable before using it in your code. And don't forget, the initialization pane has preloaded import statements for commonly used libraries, so you don't have to worry about importing them yourself.
In this video, we also explore the exciting world of data visualization with Python. We use the popular K means clustering algorithm to group customers based on their data points. This is something that was previously difficult to do in Excel, but with Python, it's a breeze. And don't worry, even if you're not familiar with Python, you can easily copy and paste code from the internet and it will work seamlessly in Excel.
I am truly excited about the possibilities that Python in Excel brings. It's currently only available in the Insider's Beta, so make sure to sign up and give it a try. And while there may be a fee for writing Python code in the future, for now, it's completely free. So why not give it a try and see how it can enhance your Excel experience? Thank you for watching and don't forget to like, subscribe, and ring the bell for more Excel tips and tricks. See you next time!
In this video: a getting started with Python in Excel tutorial.
How to open the Python editor in Excel
Ctrl+Enter versus Enter in the Python Editor in Excel
Returning a Value or a Python Object
Referring to an Excel range in Python
Using Variables in Python in Excel
Plotting Data Using Python in Excel
Which Python Libraries are loaded by default?
K-Means Clustering for customer segmentation
Table of Contents:
(0:00) Python in Excel is in preview
(0:29) Python Excel 101
(0:53) =PY( to Open Python Editor
(1:05) Enter is New Line. Ctrl+Enter commits the code.
(1:29) Return as Value or Object with Ctrl+Alt+Shift+M
(2:08) Loading Excel range to Python
(2:33) Show Card of Data Frame
(2:47) Referring to Data Frame
(3:19) Changing Data Frame to Excel Value
(3:37) Using Variables in Excel Python
(4:05) Cell order for variable use
(4:59) Plotting data in Excel with Python
(5:30) Python libraries always loaded
(5:51) K-Means Clustering in Excel Python
(8:15) Recap of Important Excel Python
(9:48) Cost for Python in Excel
(10:42) What are your thoughts?
Комментарии
 0:32:49
0:32:49
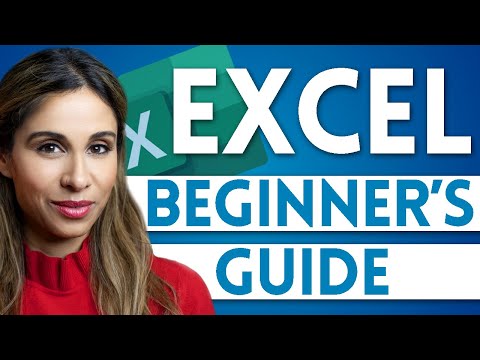 0:15:54
0:15:54
 5:43:05
5:43:05
 0:27:49
0:27:49
 0:31:13
0:31:13
 0:21:47
0:21:47
 0:04:22
0:04:22
 0:22:11
0:22:11
 0:00:19
0:00:19
 0:52:40
0:52:40
 0:12:29
0:12:29
 0:32:09
0:32:09
 0:07:08
0:07:08
 0:10:47
0:10:47
 0:28:42
0:28:42
 0:20:18
0:20:18
 0:30:26
0:30:26
 0:10:13
0:10:13
 2:06:45
2:06:45
 0:13:22
0:13:22
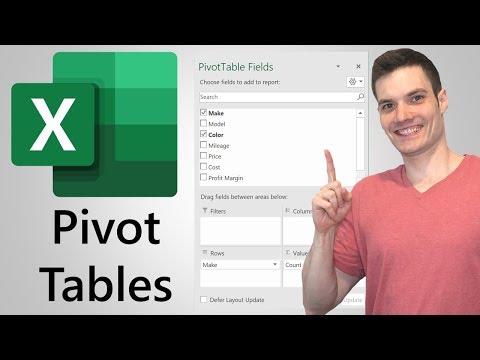 0:13:36
0:13:36
 0:07:03
0:07:03
 0:00:53
0:00:53
 0:47:31
0:47:31