filmov
tv
How to Enable Hyper-V on Windows 10/11 Home [2022 Tutorial]

Показать описание
Hyper-V is a virtualization technology tool from Microsoft that is available on Windows 10/11 Pro, Enterprise, and Education. Hyper-V allows you to create one or multiple virtual machines to install and run different OSes on one Windows 10/11 PC. Here are the minimum hardware requirements:
■ 64-bit CPU with Second Level Address Translation (SLAT).
■ Processor must support VM Monitor Mode Extension (VT-c on Intel chips).
■ 4GB of memory at a minimum. As virtual machines share memory with the Hyper-V host, you will need to provide enough memory to handle the expected virtual workload.
BIOS/UEFI CONFIGURATION
You'll also need to enable two options in your system BIOS/UEFI:
■ Virtualization Technology – may have a different label depending on the motherboard manufacturer.
■ Hardware Enforced Data Execution Prevention (DEP).
You can find DEP option in the CPU settings of your system.
CHECK THE HARDWARE COMPATIBILITY
Here’s what you need to do to verify that your Windows 10/11 PC has Hyper-V support:
1. Open Start.
2. Search for Command Prompt, click the top result and right-click “Run as administrator.”
3. Click Yes on the UAC prompt.
5. Under Hyper-V Requirements, If you see a “Yes,” your PC can run Hyper-V.
If the command displays “No” under Hyper-V Requirements, then your Windows 10 PC hardware doesn’t support this feature or you may have to enable these features manually in your system.
Unfortunately, but Windows 10/11 Home doesn't support Hyper-V by default... However, there is a workaround that allows you to install Hyper-V on Windows 10 Home, and in this video, you'll learn how!
1. First of all, click on the link below and download the batch file that enables the Hyper-V on Windows 10/11 Home.
2. Next, right-click on the batch file and select “Run as Administrator“. Keep in mind, you have to be connected to the Internet to enable this feature!
3. It may take A WHILE to complete the installation. PLEASE BE PATIENT!
4. Once the installation is complete, RESTART your computer!
5. A Windows Features window will open up. Now, scroll down and enable all the checkboxes under Hyper-V, and hit the OK button. It will start installing the necessary packages and will ask you to restart the computer once again.
7. The Hyper-V Manager window should now appear.
Now that Hyper-V is enabled, you may start creating your first virtual machine (VM).
That’s all you need to do in order to install Hyper-V on your Windows 10 Home! With Hyper-V, you can create a virtual machine and run Ubuntu, Windows 10X, or any other OS on your PC.
#HyperV #MicrosoftHyperV #VM #Virtualization #VirtualMachine #Microsoft #Windows11 #Windows11Home #Windows10 #Windows10Home #Docker #DeveloperTools #Windows10Pro
➤ MORE INFORMATION & RESOURCES:
■ 64-bit CPU with Second Level Address Translation (SLAT).
■ Processor must support VM Monitor Mode Extension (VT-c on Intel chips).
■ 4GB of memory at a minimum. As virtual machines share memory with the Hyper-V host, you will need to provide enough memory to handle the expected virtual workload.
BIOS/UEFI CONFIGURATION
You'll also need to enable two options in your system BIOS/UEFI:
■ Virtualization Technology – may have a different label depending on the motherboard manufacturer.
■ Hardware Enforced Data Execution Prevention (DEP).
You can find DEP option in the CPU settings of your system.
CHECK THE HARDWARE COMPATIBILITY
Here’s what you need to do to verify that your Windows 10/11 PC has Hyper-V support:
1. Open Start.
2. Search for Command Prompt, click the top result and right-click “Run as administrator.”
3. Click Yes on the UAC prompt.
5. Under Hyper-V Requirements, If you see a “Yes,” your PC can run Hyper-V.
If the command displays “No” under Hyper-V Requirements, then your Windows 10 PC hardware doesn’t support this feature or you may have to enable these features manually in your system.
Unfortunately, but Windows 10/11 Home doesn't support Hyper-V by default... However, there is a workaround that allows you to install Hyper-V on Windows 10 Home, and in this video, you'll learn how!
1. First of all, click on the link below and download the batch file that enables the Hyper-V on Windows 10/11 Home.
2. Next, right-click on the batch file and select “Run as Administrator“. Keep in mind, you have to be connected to the Internet to enable this feature!
3. It may take A WHILE to complete the installation. PLEASE BE PATIENT!
4. Once the installation is complete, RESTART your computer!
5. A Windows Features window will open up. Now, scroll down and enable all the checkboxes under Hyper-V, and hit the OK button. It will start installing the necessary packages and will ask you to restart the computer once again.
7. The Hyper-V Manager window should now appear.
Now that Hyper-V is enabled, you may start creating your first virtual machine (VM).
That’s all you need to do in order to install Hyper-V on your Windows 10 Home! With Hyper-V, you can create a virtual machine and run Ubuntu, Windows 10X, or any other OS on your PC.
#HyperV #MicrosoftHyperV #VM #Virtualization #VirtualMachine #Microsoft #Windows11 #Windows11Home #Windows10 #Windows10Home #Docker #DeveloperTools #Windows10Pro
➤ MORE INFORMATION & RESOURCES:
Комментарии
 0:05:28
0:05:28
 0:03:34
0:03:34
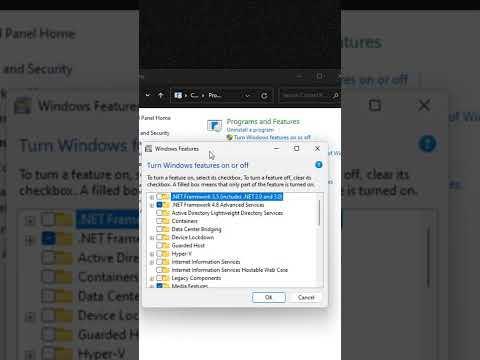 0:00:31
0:00:31
 0:11:20
0:11:20
 0:00:39
0:00:39
 0:01:54
0:01:54
 0:21:43
0:21:43
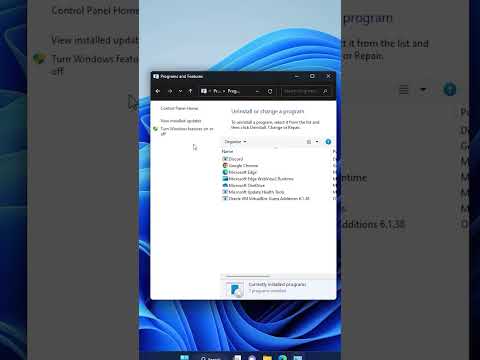 0:00:26
0:00:26
 0:11:38
0:11:38
 0:01:46
0:01:46
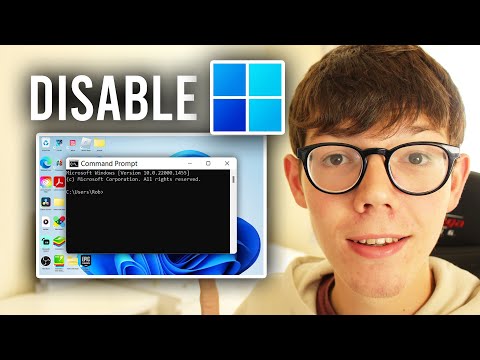 0:01:36
0:01:36
 0:02:07
0:02:07
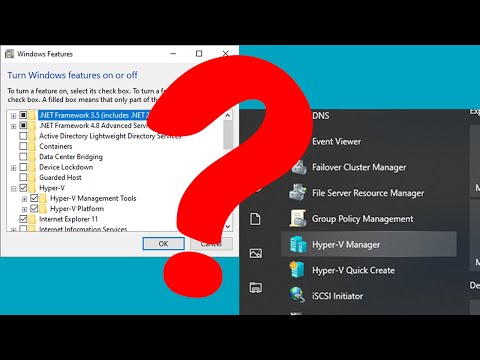 0:03:56
0:03:56
 0:00:55
0:00:55
 0:00:59
0:00:59
 0:03:34
0:03:34
 0:08:55
0:08:55
 0:00:39
0:00:39
 0:03:11
0:03:11
 0:07:46
0:07:46
 0:11:08
0:11:08
 0:01:14
0:01:14
 0:05:22
0:05:22
 0:06:12
0:06:12