filmov
tv
How to take manual backup of Ms Outlook From Mac OS Big Sur. / .olm file backup Follow Easy Step's

Показать описание
How to take manual backup of Ms Outlook From Mac OS Big Sur. / .olm file backup Follow Easy Step's
#findretech #technology #.olmDataBAckup
#macos Manual Backup
To take a manual backup of MS Outlook data from Mac OS Big Sur, you'll need to export your Outlook data files to create a backup. Here's a step-by-step guide to help you with the process:
Open Microsoft Outlook on your Mac.
Make sure you have closed any emails or files that are currently open within Outlook.
Click on "File" in the top menu bar.
From the dropdown menu, select "Export."
Choose "Outlook for Mac Data File (.olm)" as the export file type. This format will allow you to save all your Outlook data, including emails, contacts, calendar events, and tasks, in a single file.
Select the items you want to include in the backup. You can choose to export all items, or you can select specific items like emails, contacts, calendar, etc.
Choose the location where you want to save the backup file. It's a good idea to save it to an external storage device or a location different from your Mac's internal drive to ensure safety in case of any data loss.
Click "Save" to start the export process.
Depending on the size of your data and the number of items you've selected, the export process may take some time. Be patient and let it complete.
Once the export is finished, you will have an .olm file that contains all your Outlook data.
Your manual backup is now complete. Remember to store the .olm file securely and, if possible, make additional copies in different locations to ensure redundancy.
To import the .olm file back into Outlook at a later time (e.g., after a data loss or when setting up a new Mac), you can follow the reverse process:
Open Microsoft Outlook on your Mac.
Click on "File" in the top menu bar.
From the dropdown menu, select "Import."
Choose "Outlook for Mac Data File (.olm)" as the import file type.
Locate the .olm file you want to import from your backup location.
Click "Import" to start the import process.
Once the import is finished, your Outlook data will be restored, including emails, contacts, calendar events, and tasks.
That's it! Now you have successfully created a manual backup of your MS Outlook data from Mac OS Big Sur.
#findretech #technology #.olmDataBAckup
#macos Manual Backup
To take a manual backup of MS Outlook data from Mac OS Big Sur, you'll need to export your Outlook data files to create a backup. Here's a step-by-step guide to help you with the process:
Open Microsoft Outlook on your Mac.
Make sure you have closed any emails or files that are currently open within Outlook.
Click on "File" in the top menu bar.
From the dropdown menu, select "Export."
Choose "Outlook for Mac Data File (.olm)" as the export file type. This format will allow you to save all your Outlook data, including emails, contacts, calendar events, and tasks, in a single file.
Select the items you want to include in the backup. You can choose to export all items, or you can select specific items like emails, contacts, calendar, etc.
Choose the location where you want to save the backup file. It's a good idea to save it to an external storage device or a location different from your Mac's internal drive to ensure safety in case of any data loss.
Click "Save" to start the export process.
Depending on the size of your data and the number of items you've selected, the export process may take some time. Be patient and let it complete.
Once the export is finished, you will have an .olm file that contains all your Outlook data.
Your manual backup is now complete. Remember to store the .olm file securely and, if possible, make additional copies in different locations to ensure redundancy.
To import the .olm file back into Outlook at a later time (e.g., after a data loss or when setting up a new Mac), you can follow the reverse process:
Open Microsoft Outlook on your Mac.
Click on "File" in the top menu bar.
From the dropdown menu, select "Import."
Choose "Outlook for Mac Data File (.olm)" as the import file type.
Locate the .olm file you want to import from your backup location.
Click "Import" to start the import process.
Once the import is finished, your Outlook data will be restored, including emails, contacts, calendar events, and tasks.
That's it! Now you have successfully created a manual backup of your MS Outlook data from Mac OS Big Sur.
Комментарии
 0:10:05
0:10:05
 0:05:16
0:05:16
 0:06:20
0:06:20
 0:05:16
0:05:16
 0:00:28
0:00:28
 0:08:32
0:08:32
 0:04:54
0:04:54
 0:02:36
0:02:36
 0:14:02
0:14:02
 0:05:07
0:05:07
 0:00:57
0:00:57
 0:02:17
0:02:17
 0:02:01
0:02:01
 0:01:31
0:01:31
 0:01:02
0:01:02
 0:01:50
0:01:50
 0:03:05
0:03:05
 0:13:31
0:13:31
 0:21:52
0:21:52
 0:00:46
0:00:46
 0:07:03
0:07:03
 0:09:19
0:09:19
 0:04:36
0:04:36
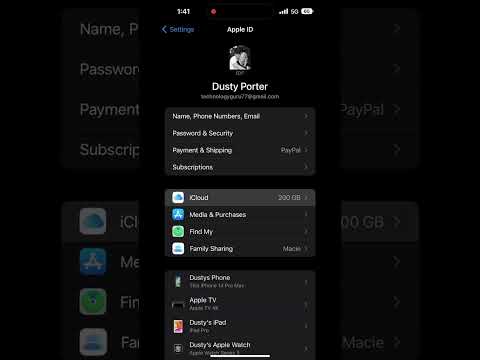 0:00:32
0:00:32