filmov
tv
How to disable fast startup in Windows 10 or 11

Показать описание
0:00 - Windows 10
0:30 - Windows 11
List of steps (Windows 10):
1. Right-click the Start button
2. Click "Power Options"
3. At the top-right, under "Related settings", click "Additional power settings"
4. At the left, click "Choose what the power buttons do"
5. Click "Change settings that are currently unavailable"
6. Under "Shutdown settings", uncheck "Turn on fast startup (recommended)"
7. Click "Save changes"
List of steps (Windows 11):
1. Click Start
2. Click "All apps"
3. Click "Windows Tools"
4. Double-click "Control Panel"
5. Set the view to "Large icons" or "Small icons"
6. Click "Power Options"
7. At the left, click "Choose what the power buttons do"
8. Click "Change settings that are currently unavailable"
9. Under "Shutdown settings", uncheck "Turn on fast startup (recommended)"
10. Click "Save changes"
0:30 - Windows 11
List of steps (Windows 10):
1. Right-click the Start button
2. Click "Power Options"
3. At the top-right, under "Related settings", click "Additional power settings"
4. At the left, click "Choose what the power buttons do"
5. Click "Change settings that are currently unavailable"
6. Under "Shutdown settings", uncheck "Turn on fast startup (recommended)"
7. Click "Save changes"
List of steps (Windows 11):
1. Click Start
2. Click "All apps"
3. Click "Windows Tools"
4. Double-click "Control Panel"
5. Set the view to "Large icons" or "Small icons"
6. Click "Power Options"
7. At the left, click "Choose what the power buttons do"
8. Click "Change settings that are currently unavailable"
9. Under "Shutdown settings", uncheck "Turn on fast startup (recommended)"
10. Click "Save changes"
How to Disable Fast Startup in Windows 11
How to Disable / Enable Fast Startup Windows 11 or 10 PC
Disable Windows FAST BOOT / FAST START & Why You Should
How To Disable Fast Boot On Windows 10
How To Turn Fast Boot On / Off - Enable / Disable Fast Startup - Windows 10
Should You DISABLE 'Fast Startup' in Windows 10?
How To Disable / Enable FAST BOOT in Windows 10
Windows 11 Disable Fast Startup (4 methods) ✅2024 Tested
How To Disable Fast Boot On Windows 11 [Tutorial]
Turn Off Fast Startup in Windows
How to disable Fast Startup In Windows 11 and Windows 10
Disable Fast Startup In Windows 10 For A Proper Shut Down
How to Disable Fast Startup in Windows 10
How to Disable Fast Startup
how to Enable or Disable FAST Startup on windows 11 with CMD
How to Disable Fast Startup on Windows 11
How to disable Fast Startup on Microsoft Windows
Windows 10 - How to disable Fast Boot
How to disable fast startup on Windows 11 (Manually and using Group Policy)
How To Disable Fast Startup In Windows 10
HOW TO DISABLE FAST STARTUP ON WINDOWS 11 2023(Tutorial)
How To Disable Fast Startup in Windows 11 (2024) - Quick Help
'Shut Down' Doesn't Actually Shut Down Your PC
Enable or Disable Fast Startup in Windows 11 / 10
Комментарии
 0:00:53
0:00:53
 0:01:01
0:01:01
 0:03:35
0:03:35
 0:02:16
0:02:16
 0:01:57
0:01:57
 0:10:22
0:10:22
 0:01:41
0:01:41
 0:03:37
0:03:37
 0:01:33
0:01:33
 0:03:47
0:03:47
 0:02:56
0:02:56
 0:00:39
0:00:39
 0:01:05
0:01:05
 0:05:07
0:05:07
 0:01:06
0:01:06
 0:00:40
0:00:40
 0:00:59
0:00:59
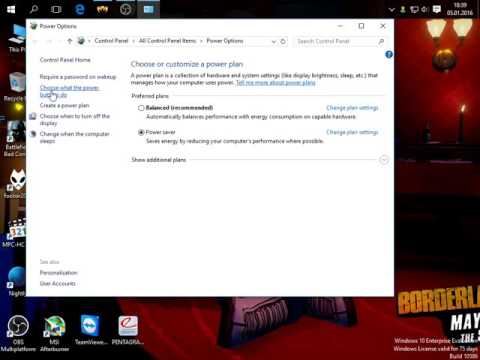 0:00:50
0:00:50
 0:04:44
0:04:44
 0:01:14
0:01:14
 0:00:36
0:00:36
 0:01:41
0:01:41
 0:04:14
0:04:14
 0:01:18
0:01:18