filmov
tv
How to Change Windows Authentication to SQL Authentication In Microsoft SQL Server Management Studio
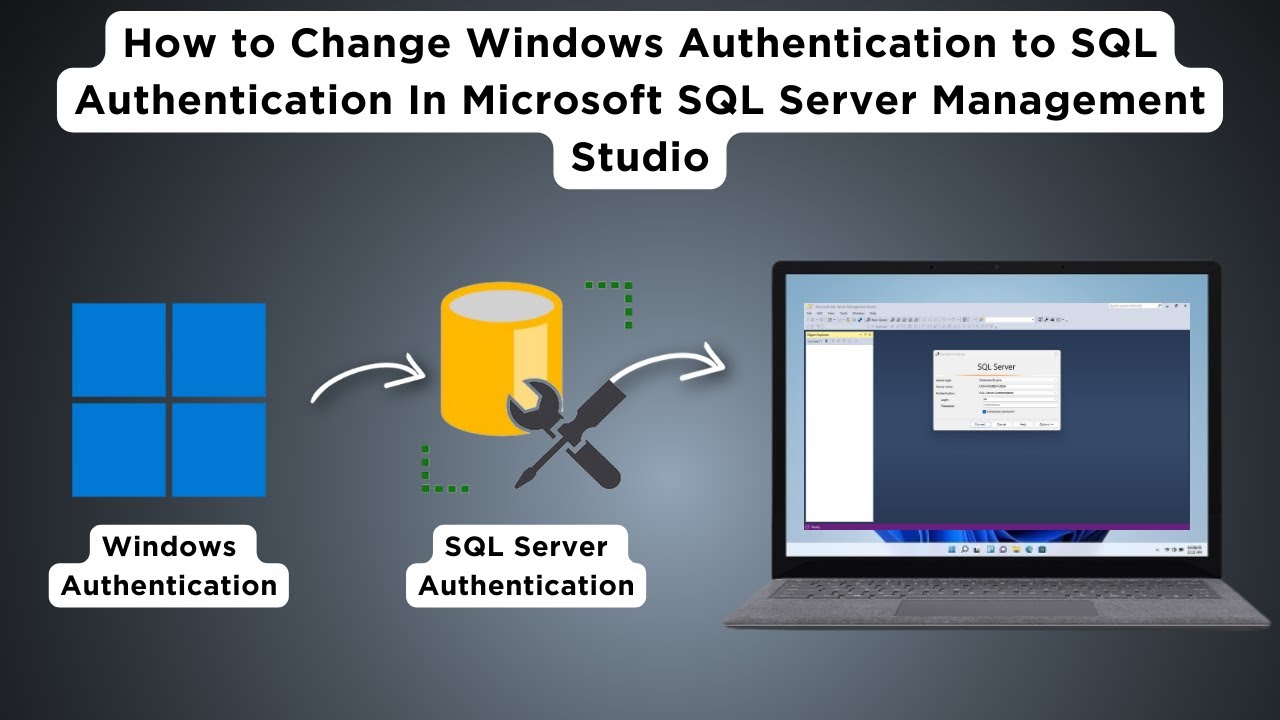
Показать описание
In Microsoft SQL Server Management Studio (SSMS), you can change the authentication mode from Windows Authentication (also known as Integrated Security) to SQL Server Authentication. Here's how you can do it:
Connect to SQL Server:
Open SQL Server Management Studio and connect to the SQL Server instance.
Open Server Properties:
In the Object Explorer, right-click on the server name.
Select "Properties" from the context menu.
Go to Security Tab:
In the Server Properties dialog box, navigate to the "Security" tab.
Change Authentication Mode:
Under "Server authentication," you'll see two options:
Windows Authentication mode
SQL Server and Windows Authentication mode
Choose the second option ("SQL Server and Windows Authentication mode").
Restart SQL Server:
After changing the authentication mode, you will need to restart the SQL Server service for the changes to take effect.
Connect Using SQL Server Authentication:
Once SQL Server is restarted, you can now connect using SQL Server Authentication.
Connect to SQL Server:
Open SQL Server Management Studio and connect to the SQL Server instance.
Open Server Properties:
In the Object Explorer, right-click on the server name.
Select "Properties" from the context menu.
Go to Security Tab:
In the Server Properties dialog box, navigate to the "Security" tab.
Change Authentication Mode:
Under "Server authentication," you'll see two options:
Windows Authentication mode
SQL Server and Windows Authentication mode
Choose the second option ("SQL Server and Windows Authentication mode").
Restart SQL Server:
After changing the authentication mode, you will need to restart the SQL Server service for the changes to take effect.
Connect Using SQL Server Authentication:
Once SQL Server is restarted, you can now connect using SQL Server Authentication.
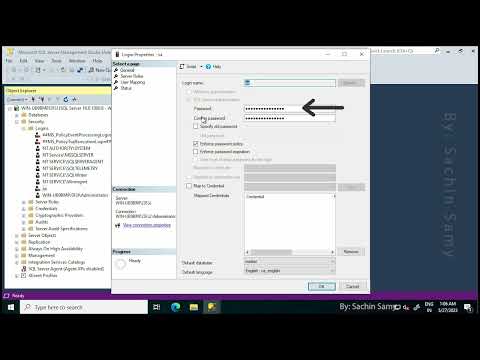 0:02:21
0:02:21
 0:01:46
0:01:46
 0:00:42
0:00:42
 0:04:13
0:04:13
 0:03:12
0:03:12
 0:14:14
0:14:14
 0:01:36
0:01:36
 0:02:11
0:02:11
 0:06:13
0:06:13
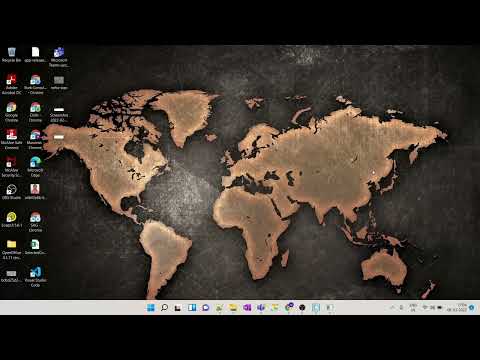 0:02:27
0:02:27
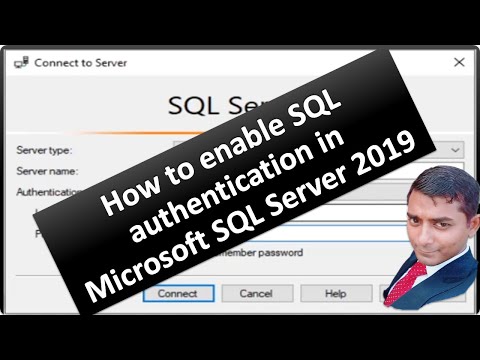 0:04:46
0:04:46
 0:05:12
0:05:12
 0:08:36
0:08:36
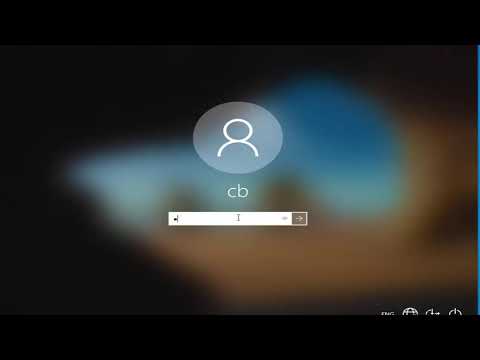 0:04:28
0:04:28
 0:05:59
0:05:59
 0:02:02
0:02:02
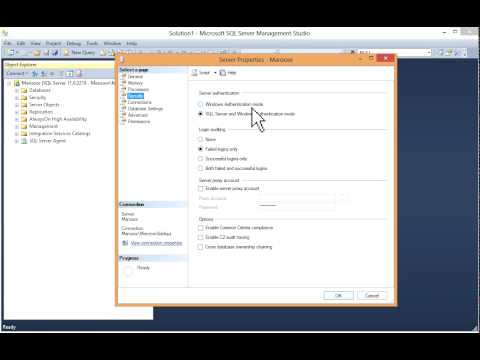 0:04:30
0:04:30
 0:13:29
0:13:29
 0:04:22
0:04:22
 0:02:42
0:02:42
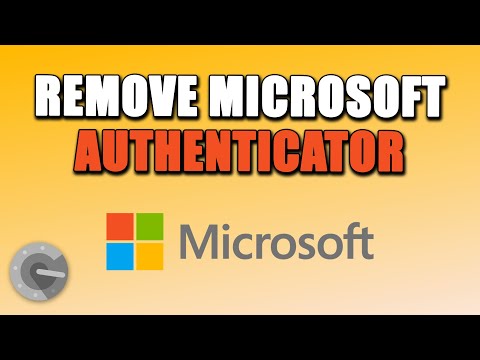 0:00:53
0:00:53
 0:05:51
0:05:51
 0:05:17
0:05:17
 0:29:59
0:29:59