filmov
tv
How to Downgrade From macOS Sonoma Step by Step
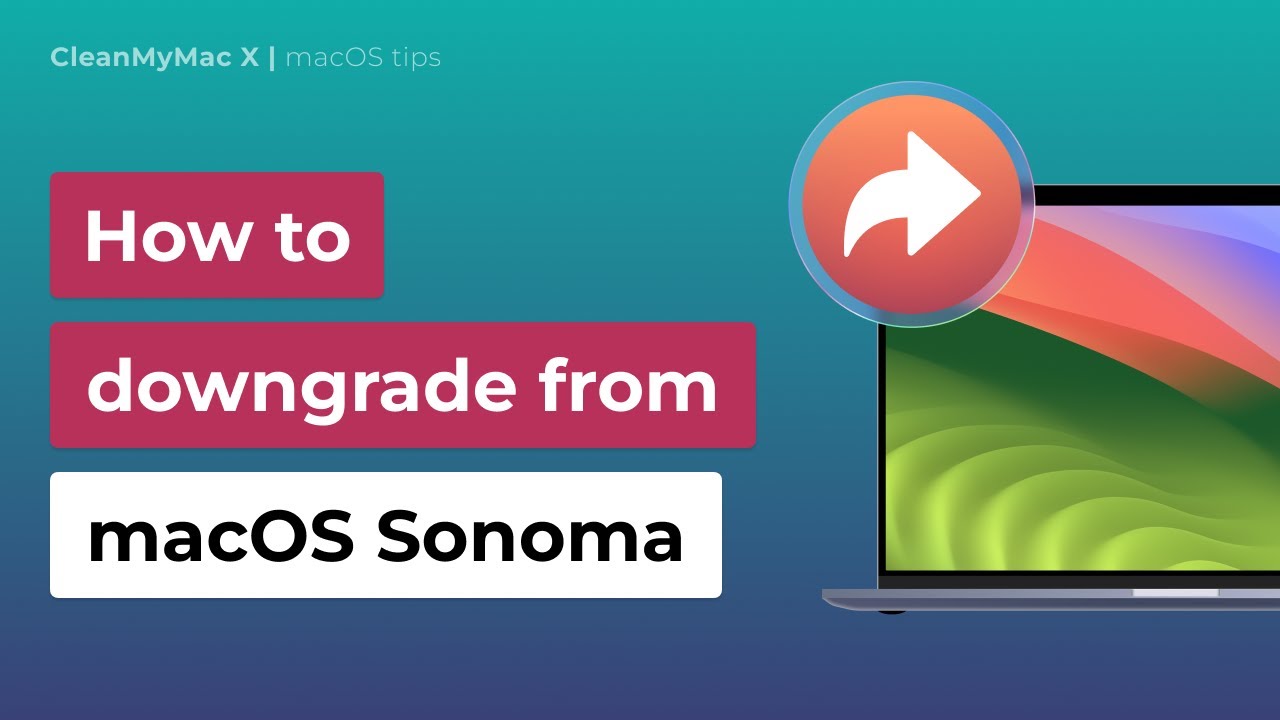
Показать описание
In this tutorial, you’ll learn how to downgrade from macOS Sonoma.
What to do if macOS Sonoma is slow on Mac:
Before you downgrade:
Get CleanMyMac X to run maintenance on your Mac:
#1. Back up your Mac
#2. Restore from a Time Machine backup
Connect the Time Machine drive and boot your Mac in Recovery mode.
When you see the startup options screen on an Apple silicon Mac, choose options, then Continue.
When you see the macOS Utilities menu, choose Restore from Time Machine backup and click Continue.
#3. Reinstall the version of the OS that your Mac had originally (only works for Intel Mac)
Shut down your Mac.
Hold down Shift-Option-Command-R and press the power button.
Release the keys when you see the Apple logo.
Choose reinstall macOS.
#4. Downgrade using a bootable installer
Name your USB stick ‘Ventura installer,’ and the installer you downloaded must be in your Applications folder
Downgrading is really not that difficult, even if you use the Terminal method. The most important thing to remember is to backup your Mac before you upgrade.
Check out this guide to downgrading from Sonoma step by step:
The app mentioned in this video, CleanMyMac X by MacPaw:
Contents:
00:00 - Intro
00:41 - Back up your Mac
01:24 - Optimize Sonoma before downgrading
02:01 - How to downgrade from macOS Sonoma
02:20 - Downgrade using Time Machine backup
03:17 - Downgrade using Recovery Mode
04:00 - Downgrade using a bootable installer
05:42 - Outro
What to do if macOS Sonoma is slow on Mac:
Before you downgrade:
Get CleanMyMac X to run maintenance on your Mac:
#1. Back up your Mac
#2. Restore from a Time Machine backup
Connect the Time Machine drive and boot your Mac in Recovery mode.
When you see the startup options screen on an Apple silicon Mac, choose options, then Continue.
When you see the macOS Utilities menu, choose Restore from Time Machine backup and click Continue.
#3. Reinstall the version of the OS that your Mac had originally (only works for Intel Mac)
Shut down your Mac.
Hold down Shift-Option-Command-R and press the power button.
Release the keys when you see the Apple logo.
Choose reinstall macOS.
#4. Downgrade using a bootable installer
Name your USB stick ‘Ventura installer,’ and the installer you downloaded must be in your Applications folder
Downgrading is really not that difficult, even if you use the Terminal method. The most important thing to remember is to backup your Mac before you upgrade.
Check out this guide to downgrading from Sonoma step by step:
The app mentioned in this video, CleanMyMac X by MacPaw:
Contents:
00:00 - Intro
00:41 - Back up your Mac
01:24 - Optimize Sonoma before downgrading
02:01 - How to downgrade from macOS Sonoma
02:20 - Downgrade using Time Machine backup
03:17 - Downgrade using Recovery Mode
04:00 - Downgrade using a bootable installer
05:42 - Outro
Комментарии
 0:02:45
0:02:45
 0:08:05
0:08:05
 0:06:09
0:06:09
 0:09:13
0:09:13
 0:16:43
0:16:43
 0:08:10
0:08:10
 0:05:53
0:05:53
 0:08:49
0:08:49
 0:06:55
0:06:55
 0:10:42
0:10:42
 0:01:13
0:01:13
 0:06:09
0:06:09
 0:08:17
0:08:17
 0:03:59
0:03:59
 0:06:21
0:06:21
 0:02:52
0:02:52
![[Apple🍎] Top 2](https://i.ytimg.com/vi/yiT95hKw8xk/hqdefault.jpg) 0:07:40
0:07:40
 0:02:45
0:02:45
 0:04:39
0:04:39
![[MACOS DOWNGRADE] How](https://i.ytimg.com/vi/SYovZgRpf6U/hqdefault.jpg) 0:02:49
0:02:49
![[macOS Downgrade] macOS](https://i.ytimg.com/vi/qWbNXRawDpA/hqdefault.jpg) 0:08:13
0:08:13
 0:03:58
0:03:58
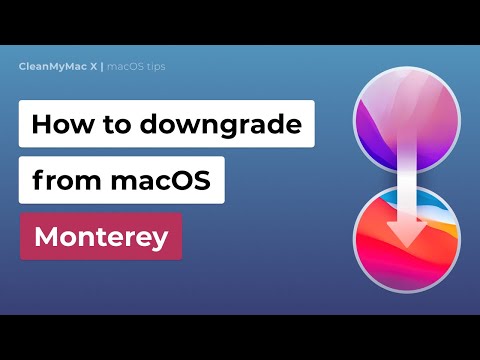 0:08:08
0:08:08
 0:05:04
0:05:04