filmov
tv
Getting Started IN UNREAL ENGINE 4 (Ep 3) - ADDING MATERIALS in Unreal Engine

Показать описание
In this tutorial, learn how to create a level in Unreal Engine using the box brush, and how to import and apply materials to your level!
MY YOUTUBE SETUP
Check Us Out on -
Disclaimers: all opinions are my own, sponsors are acknowledged. Product Links in the description are typically affiliate links that let you help support the channel at no extra cost.
Last week we talked a bit about adding objects to your Unreal Engine Levels – this week, we’re going to use those objects to create a very basic level, then try to apply some of the starter content materials to those objects.
To start off, we’re going to create a new level. To do this, open your project, then go up to file,”new level,” and select the template for “Default.” This will bring in the basic template containing the controller, etc.
Now what we’re going to do is we’re going to build our level using the box brush. This is a brush contained in the modes section under geometry, and the reason we’re going to use it is that it contains some settings that we can adjust using the brushes section of our details.
Go ahead and drag a box in from your modes section. Notice that when you select it, you can scroll down in the details section and adjust the size of the box using the brush settings.
Let’s go ahead and delete out our default ground plane, and set this box to 1000 x 1000 x 10
Now, let’s start creating our walls. We could either drag another box brush in, or we could click on this box, hold the “alt” key, and drag in order to make a copy. Now with this new copy, let’s adjust it so that it fits along one side of our ground, so give it a length of 1000, a thickness of 10, and a height of 200.
Now create a copy and move it along the other wall, then select those two, copy them again, then use the rotate function to rotate them 90 degrees.
One other function that you might find useful is that you can tap the end key to snap your walls down to whatever surface is beneath them, so if you end up adjusting your walls, you can lift them up in the air, then move them where you want them, then snap them back down.
Now we have a very basic level that we’ve created. Now let’s add some materials to it.
For now, we’re going to use the content starter pack that comes with Unreal Engine – this is very useful and contains a fair number of textures and other objects you might find useful.
The best way to find this is to go down to your content browser, go to “add new,” and go over to the button for “Content Packs,” and find the “Starter content” pack.
Go ahead and click “Add to project.”
You can then drag those materials onto different faces within Unreal Engine!
MY YOUTUBE SETUP
Check Us Out on -
Disclaimers: all opinions are my own, sponsors are acknowledged. Product Links in the description are typically affiliate links that let you help support the channel at no extra cost.
Last week we talked a bit about adding objects to your Unreal Engine Levels – this week, we’re going to use those objects to create a very basic level, then try to apply some of the starter content materials to those objects.
To start off, we’re going to create a new level. To do this, open your project, then go up to file,”new level,” and select the template for “Default.” This will bring in the basic template containing the controller, etc.
Now what we’re going to do is we’re going to build our level using the box brush. This is a brush contained in the modes section under geometry, and the reason we’re going to use it is that it contains some settings that we can adjust using the brushes section of our details.
Go ahead and drag a box in from your modes section. Notice that when you select it, you can scroll down in the details section and adjust the size of the box using the brush settings.
Let’s go ahead and delete out our default ground plane, and set this box to 1000 x 1000 x 10
Now, let’s start creating our walls. We could either drag another box brush in, or we could click on this box, hold the “alt” key, and drag in order to make a copy. Now with this new copy, let’s adjust it so that it fits along one side of our ground, so give it a length of 1000, a thickness of 10, and a height of 200.
Now create a copy and move it along the other wall, then select those two, copy them again, then use the rotate function to rotate them 90 degrees.
One other function that you might find useful is that you can tap the end key to snap your walls down to whatever surface is beneath them, so if you end up adjusting your walls, you can lift them up in the air, then move them where you want them, then snap them back down.
Now we have a very basic level that we’ve created. Now let’s add some materials to it.
For now, we’re going to use the content starter pack that comes with Unreal Engine – this is very useful and contains a fair number of textures and other objects you might find useful.
The best way to find this is to go down to your content browser, go to “add new,” and go over to the button for “Content Packs,” and find the “Starter content” pack.
Go ahead and click “Add to project.”
You can then drag those materials onto different faces within Unreal Engine!
Комментарии
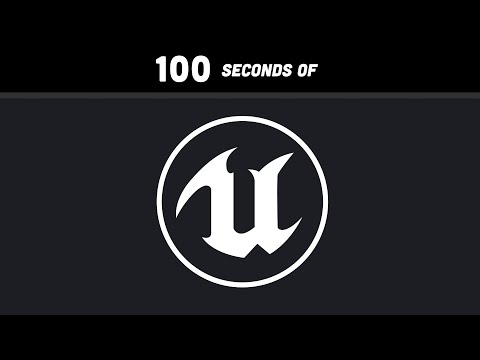 0:02:52
0:02:52
 0:46:45
0:46:45
 0:03:29
0:03:29
 5:00:00
5:00:00
 0:08:24
0:08:24
 0:08:54
0:08:54
 1:04:10
1:04:10
 11:23:26
11:23:26
 0:04:02
0:04:02
 1:17:51
1:17:51
 0:05:44
0:05:44
 0:00:57
0:00:57
 2:10:47
2:10:47
 4:56:18
4:56:18
 0:16:05
0:16:05
 0:11:26
0:11:26
 0:00:22
0:00:22
 0:34:31
0:34:31
 0:00:38
0:00:38
 0:00:10
0:00:10
 0:35:27
0:35:27
 0:36:20
0:36:20
 0:08:45
0:08:45
 0:12:34
0:12:34