filmov
tv
How to View Multiple Inboxes at Once in Outlook 365
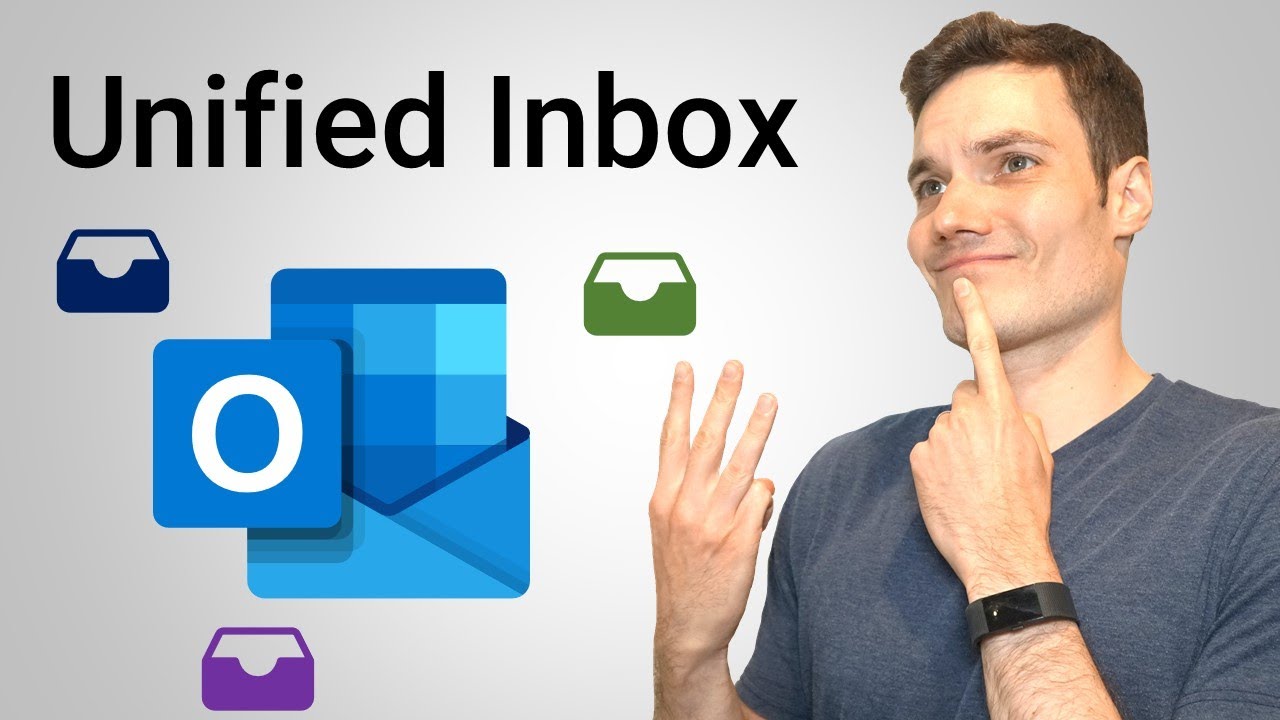
Показать описание
Learn how to create a Unified Inbox in this short tutorial video using Outlook 365. Have multiple email accounts each with their own inbox? Rather than constantly checking each inbox separately, merge them all together so you only need to look at one inbox. I show three different techniques, including using a search folder, writing a macro, and lastly setting up rules. Unfortunately, Outlook on the PC does not support a unified inbox out of the box. However, using these steps, you can easily create a one inbox view that aggregates all of your inboxes together.
For the Macro technique, use the following code:
~~~~~~~Create a unified inbox~~~~~~~
Sub UnifiedInbox()
Dim myOlApp As New Outlook.Application
txtSearch = "folder:Inbox received: (this week)"
myOlApp.ActiveExplorer.Search txtSearch, olSearchScopeAllFolders
Set myOlApp = Nothing
End Sub
~~~~~~~~~~~~~~
~~~~~~~Create a Unified Sent Folder~~~~~~~
Sub UnifiedSentbox()
Dim myOlApp As New Outlook.Application
txtSearch = "folder: (Sent Mail) sent: (this week)"
myOlApp.ActiveExplorer.Search txtSearch, olSearchScopeAllFolders
Set myOlApp = Nothing
End Sub
~~~~~~~~~~~~~~
As full disclosure, I work at Microsoft as a full-time employee.
For the Macro technique, use the following code:
~~~~~~~Create a unified inbox~~~~~~~
Sub UnifiedInbox()
Dim myOlApp As New Outlook.Application
txtSearch = "folder:Inbox received: (this week)"
myOlApp.ActiveExplorer.Search txtSearch, olSearchScopeAllFolders
Set myOlApp = Nothing
End Sub
~~~~~~~~~~~~~~
~~~~~~~Create a Unified Sent Folder~~~~~~~
Sub UnifiedSentbox()
Dim myOlApp As New Outlook.Application
txtSearch = "folder: (Sent Mail) sent: (this week)"
myOlApp.ActiveExplorer.Search txtSearch, olSearchScopeAllFolders
Set myOlApp = Nothing
End Sub
~~~~~~~~~~~~~~
As full disclosure, I work at Microsoft as a full-time employee.
Комментарии
 0:09:40
0:09:40
 0:11:09
0:11:09
 0:10:21
0:10:21
 0:07:02
0:07:02
 0:09:04
0:09:04
 0:07:08
0:07:08
 0:13:30
0:13:30
 0:02:03
0:02:03
 0:08:45
0:08:45
 0:04:29
0:04:29
 0:08:23
0:08:23
 0:10:15
0:10:15
 0:01:16
0:01:16
 0:01:55
0:01:55
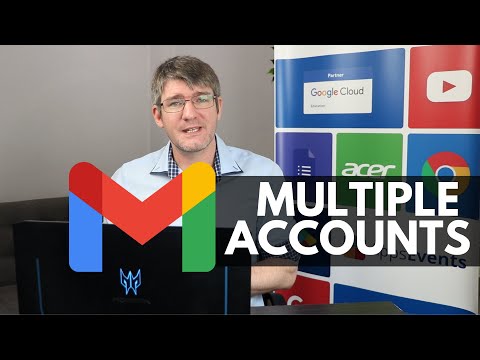 0:06:41
0:06:41
 0:08:04
0:08:04
 0:13:16
0:13:16
 0:02:13
0:02:13
 0:04:06
0:04:06
 0:03:01
0:03:01
 0:04:06
0:04:06
 0:01:40
0:01:40
 0:08:05
0:08:05
 0:00:25
0:00:25