filmov
tv
How to Repair Google Chrome :Tutorial
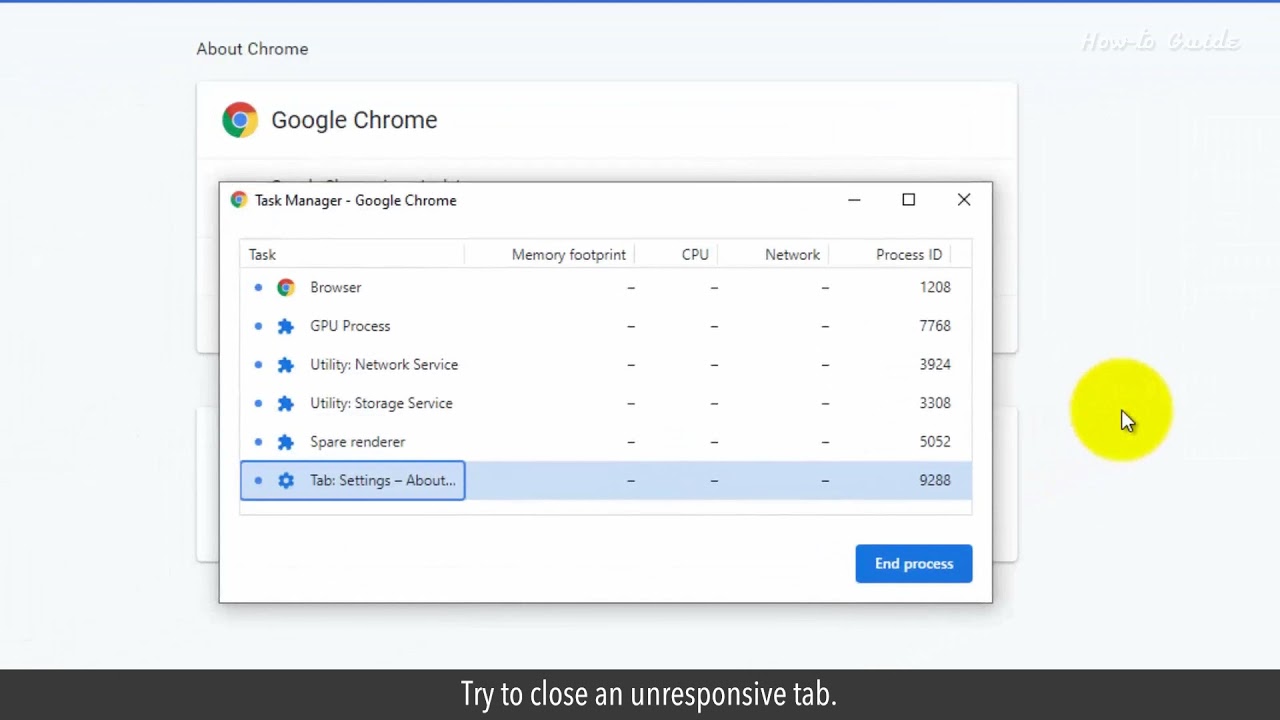
Показать описание
Are you facing some issues with your Google Chrome? In this video, we will find some ways to repair Google Chrome. Let’s see these steps.
1. Open Google Chrome.
2. Click on the More icon at the top right.
3. From the dropdown list, hover the mouse on Help.
4. Click on About Google Chrome from the sub-menu list.
5. Google Chrome will start checking for new updates, and if your browser is not up to date, then it will automatically update Google Chrome.
6. Once the update process is completed then click on the Relaunch button to restart Google Chrome.
7. If your problem is not resolved yet, then click on the three vertical dots of the More icon again.
8. From the drop-down list, click on the More tools.
9. Click on the Task Manager from the sub-menu list.
10. Try to close an unresponsive tab.
11. For demo purposes, I am selecting this tab of Settings, and then click on the End process button.
12. In another method we will try to disable some extensions.
13. Click again on the More menu, and then click on the Extensions.
14. Turn off an extension that you think is not in use or not working well.
15. Try to clear the browsing data history.
16. In our last method, click on the More menu, and then click on the Settings.
17. Scroll down the Advanced section and click on it.
18. Scroll down again to the Reset and clean up section.
19. Click on the 1st option of Restore settings to their original defaults.
20. Click on the Reset Settings button in the confirmation box.
21. If your problem with Google Chrome still persists then we advise you the uninstall and reinstall the Google Chrome browser.
Hope this was easy. Have a nice day!
Please subscribe to our channel.
Disclaimer: Content in this video is provided on an "as is" basis with no express or implied warranties whatsoever. Any reference of any third party logos, brand names, trademarks, services marks, trade names, trade dress and copyrights shall not imply any affiliation to such third parties, unless expressly specified
1. Open Google Chrome.
2. Click on the More icon at the top right.
3. From the dropdown list, hover the mouse on Help.
4. Click on About Google Chrome from the sub-menu list.
5. Google Chrome will start checking for new updates, and if your browser is not up to date, then it will automatically update Google Chrome.
6. Once the update process is completed then click on the Relaunch button to restart Google Chrome.
7. If your problem is not resolved yet, then click on the three vertical dots of the More icon again.
8. From the drop-down list, click on the More tools.
9. Click on the Task Manager from the sub-menu list.
10. Try to close an unresponsive tab.
11. For demo purposes, I am selecting this tab of Settings, and then click on the End process button.
12. In another method we will try to disable some extensions.
13. Click again on the More menu, and then click on the Extensions.
14. Turn off an extension that you think is not in use or not working well.
15. Try to clear the browsing data history.
16. In our last method, click on the More menu, and then click on the Settings.
17. Scroll down the Advanced section and click on it.
18. Scroll down again to the Reset and clean up section.
19. Click on the 1st option of Restore settings to their original defaults.
20. Click on the Reset Settings button in the confirmation box.
21. If your problem with Google Chrome still persists then we advise you the uninstall and reinstall the Google Chrome browser.
Hope this was easy. Have a nice day!
Please subscribe to our channel.
Disclaimer: Content in this video is provided on an "as is" basis with no express or implied warranties whatsoever. Any reference of any third party logos, brand names, trademarks, services marks, trade names, trade dress and copyrights shall not imply any affiliation to such third parties, unless expressly specified
Комментарии
 0:02:31
0:02:31
 0:01:48
0:01:48
 0:03:13
0:03:13
 0:00:55
0:00:55
 0:03:12
0:03:12
 0:01:23
0:01:23
 0:02:12
0:02:12
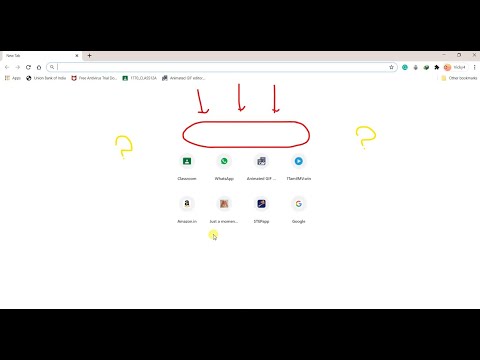 0:00:52
0:00:52
 0:06:14
0:06:14
 0:03:30
0:03:30
 0:00:40
0:00:40
 0:01:33
0:01:33
 0:02:11
0:02:11
 0:01:33
0:01:33
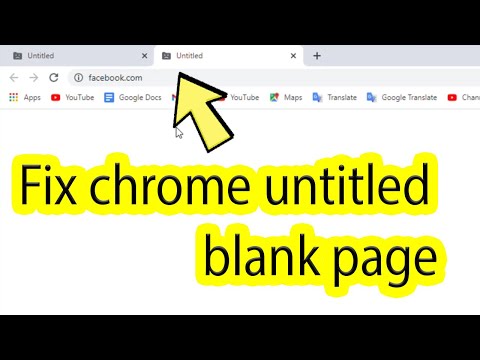 0:01:36
0:01:36
 0:04:49
0:04:49
 0:02:56
0:02:56
 0:01:50
0:01:50
 0:00:58
0:00:58
 0:01:51
0:01:51
 0:00:31
0:00:31
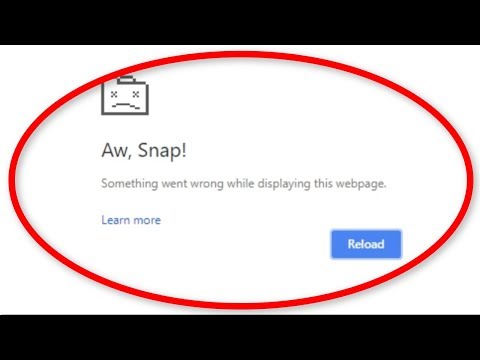 0:01:45
0:01:45
 0:00:53
0:00:53
 0:00:47
0:00:47