filmov
tv
How to Assign and Use Static IP Addresses on Private Networks using Wifi Router

Показать описание
In this tutorial, we will learn about assigning Static or Permanent IP addresses to your network computers and devices using Wifi Routers. When organizing your home or office network, it is much easier to manually assign each computer a Static IP address instead of using DHCP settings. DHCP stands for, Dynamic Host Configuration Protocol, which automatically assigns IP addresses to connected network computers.
By default, in Windows, network adaptors are set to obtain IP addresses automatically, so if there are DHCP settings configured, then your network computers will automatically obtain an IP address.
But receiving an automatic IP address from DHCP configuration depends on, first come first serve basis. That means, each computer requests and be assigned an address, every time it’s booted up. So, which one will be booted first, will get an IP address first.
Even though computers will assign addresses automatically, but they will not be static. For instance, a computer having an IP address of 192.168.1.110, maybe assigned a different address on the next bootup. If you have several computers and devices in your home or office network, then assigning them a static or, permanent IP address is a good idea. While troubleshooting network problems, it’s annoying to move to each machine to know what IP address they have. Having a Static IP address in networks also prevents conflicts between devices, and you can manage network computers more easily.
You can easily assign a Static IP to a network computer by changing the LAN adaptor settings from Network and Sharing Center. Then manually enter the IP address from TCP / IP Protocol. But this might cause a conflict if the same IP address is given to another computer or device in the same network, and for an organization having hundreds of computers in a network environment, it is not a good idea to manually enter the IP addresses.
This tutorial will configure the router to automatically assign a fixed IP to a particular computer or device, having a certain MAC address. MAC, Media Access Control addresses, also called the physical addresses, are unique identifier codes assigned to network interface cards or devices, for communications on the network. MAC addresses are most often assigned by the manufacturer and are stored in the device hardware. Assigning IP addresses based on the device’s MAC addresses will make the IP address permanent unless you change them yourself. When you send or receive data over the network, then computers are identified by their IP addresses, and which IP address corresponds to which computer is identified by the MAC address.
To change or configure the router settings, first, you need to know, how you can access them? You can find the instructions in the documentation that comes with the router. Mostly, the login link, user name, and password are also printed on the backside of the router. Do remember, this tutorial is just for information purposes, as different routers are configured differently. This tutorial will give you a little bit of an idea about how to set things up?
✍ Narrated By:
Emma (TTS)
🎸 Music Credits:
Another Perspective / Silent Partner
✅ Recommend Playlists:
Watch Best How To and Tips and Tricks Videos @
👌 Follow Me :
🌻 Presentation By The Teacher
By default, in Windows, network adaptors are set to obtain IP addresses automatically, so if there are DHCP settings configured, then your network computers will automatically obtain an IP address.
But receiving an automatic IP address from DHCP configuration depends on, first come first serve basis. That means, each computer requests and be assigned an address, every time it’s booted up. So, which one will be booted first, will get an IP address first.
Even though computers will assign addresses automatically, but they will not be static. For instance, a computer having an IP address of 192.168.1.110, maybe assigned a different address on the next bootup. If you have several computers and devices in your home or office network, then assigning them a static or, permanent IP address is a good idea. While troubleshooting network problems, it’s annoying to move to each machine to know what IP address they have. Having a Static IP address in networks also prevents conflicts between devices, and you can manage network computers more easily.
You can easily assign a Static IP to a network computer by changing the LAN adaptor settings from Network and Sharing Center. Then manually enter the IP address from TCP / IP Protocol. But this might cause a conflict if the same IP address is given to another computer or device in the same network, and for an organization having hundreds of computers in a network environment, it is not a good idea to manually enter the IP addresses.
This tutorial will configure the router to automatically assign a fixed IP to a particular computer or device, having a certain MAC address. MAC, Media Access Control addresses, also called the physical addresses, are unique identifier codes assigned to network interface cards or devices, for communications on the network. MAC addresses are most often assigned by the manufacturer and are stored in the device hardware. Assigning IP addresses based on the device’s MAC addresses will make the IP address permanent unless you change them yourself. When you send or receive data over the network, then computers are identified by their IP addresses, and which IP address corresponds to which computer is identified by the MAC address.
To change or configure the router settings, first, you need to know, how you can access them? You can find the instructions in the documentation that comes with the router. Mostly, the login link, user name, and password are also printed on the backside of the router. Do remember, this tutorial is just for information purposes, as different routers are configured differently. This tutorial will give you a little bit of an idea about how to set things up?
✍ Narrated By:
Emma (TTS)
🎸 Music Credits:
Another Perspective / Silent Partner
✅ Recommend Playlists:
Watch Best How To and Tips and Tricks Videos @
👌 Follow Me :
🌻 Presentation By The Teacher
Комментарии
 0:04:18
0:04:18
 0:00:40
0:00:40
 0:00:24
0:00:24
 0:06:35
0:06:35
 0:04:32
0:04:32
 0:02:10
0:02:10
 0:10:11
0:10:11
 0:00:40
0:00:40
 0:49:56
0:49:56
 0:00:24
0:00:24
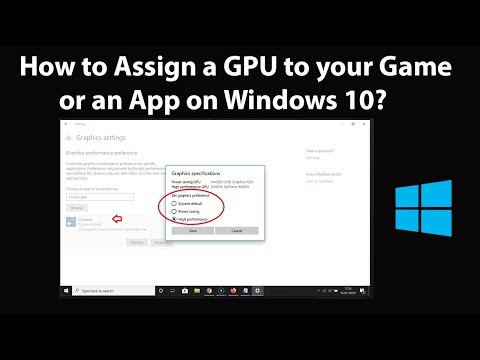 0:04:25
0:04:25
 0:04:53
0:04:53
 0:10:13
0:10:13
 0:05:10
0:05:10
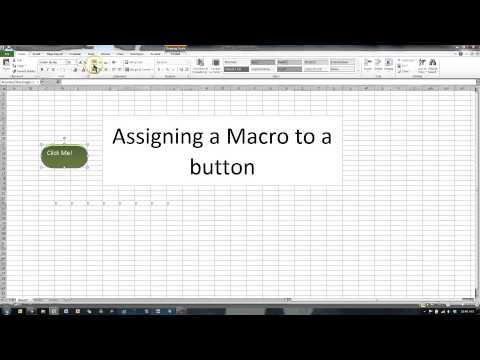 0:01:27
0:01:27
 0:01:57
0:01:57
 0:06:44
0:06:44
 0:10:06
0:10:06
 0:02:43
0:02:43
 0:01:41
0:01:41
 0:04:08
0:04:08
 0:17:08
0:17:08
 0:02:59
0:02:59
 0:01:16
0:01:16