filmov
tv
The BEST Way to Remove Backgrounds in Photoshop
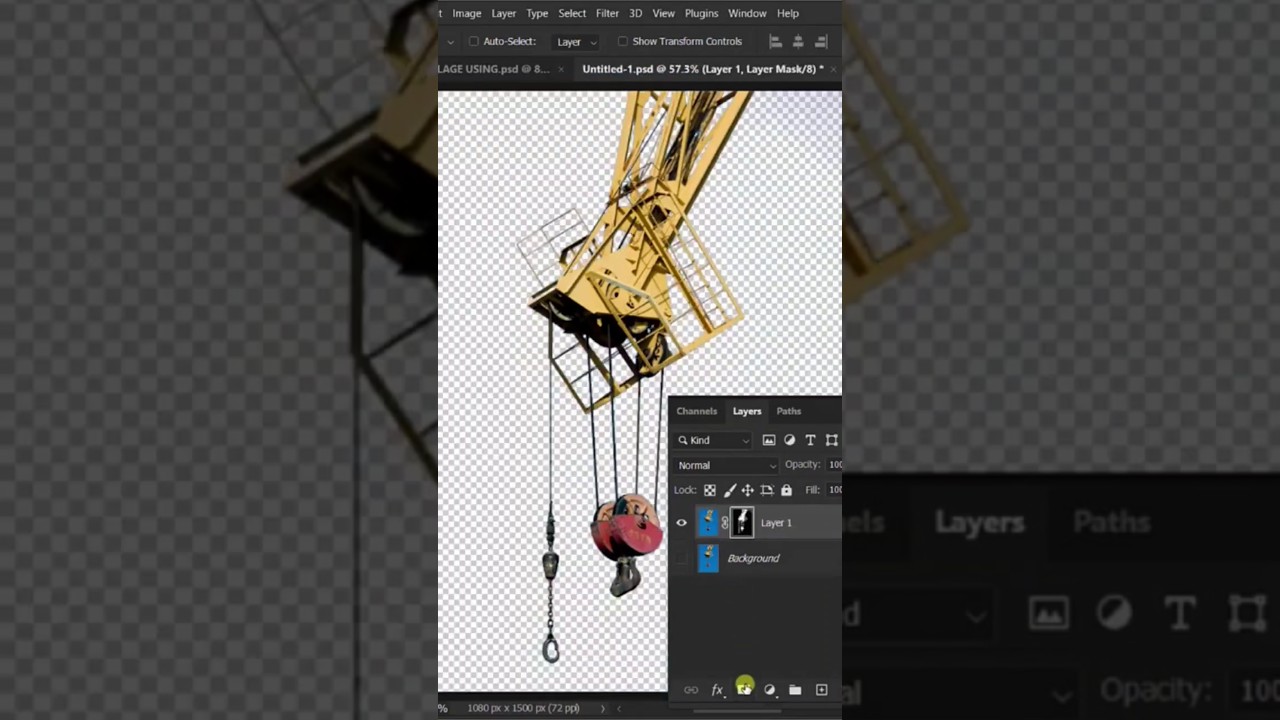
Показать описание
**Title: The BEST Way to Remove Backgrounds in Photoshop | Quick & Easy Background Removal Tutorial**
Struggling to remove backgrounds from your images in Photoshop? Want to know the **fastest and most efficient way** to make your subject stand out? In this tutorial, I’m going to show you the **BEST way to remove backgrounds** in Photoshop that will save you time and give you a clean, professional result every time. Whether you’re a beginner or an experienced designer, this method is quick, easy, and effective. Say goodbye to complex selection tools and hello to this powerful Photoshop trick!
**What You’ll Learn:**
- The **most efficient background removal technique** in Photoshop.
- How to use **Photoshop’s AI-powered tools** to get clean, professional results.
- Tips and tricks for making precise selections, even with complex backgrounds.
- How to refine the edges of your selection for a natural, polished look.
Whether you're working on e-commerce product shots, portraits, or graphic designs, this method will make background removal a breeze!
---
### **Why Background Removal Matters**
Removing backgrounds from images is one of the most common tasks in Photoshop, but it can also be one of the trickiest if you don’t know the right techniques. Whether you’re working on a graphic design project, creating digital artwork, or editing photos for e-commerce, the ability to cleanly and efficiently remove backgrounds is a **vital skill**.
However, not all methods are created equal. Many people waste time with outdated techniques like the **Eraser Tool** or struggle to make clean selections using the **Lasso Tool**. That’s why in this video, I’m showing you **the BEST way to remove backgrounds in Photoshop**—a method that’s both quick and incredibly effective. This trick will help you:
- **Save time** on tedious background removals.
- **Create professional-looking images** with clean, sharp edges.
- Handle **even the most complex backgrounds** with ease.
If you’ve ever found yourself frustrated with background removal, this tutorial will be a game-changer for you!
---
### **The Ultimate Photoshop Hack for Removing Backgrounds**
The method I’m sharing with you in this video utilizes **Photoshop’s advanced AI-powered tools** to make background removal easier than ever. Instead of spending hours meticulously selecting every detail, this technique allows you to remove backgrounds in **just a few clicks**. Here’s a quick overview of the process:
1. **Select Subject Tool**: Photoshop’s **Select Subject** tool uses AI to automatically detect and select the main subject in your image. It’s perfect for quickly separating people, products, or objects from the background.
2. **Refine Edge**: After selecting your subject, you can use **Refine Edge** to fine-tune the selection, ensuring that details like hair, fur, or intricate edges are perfectly cut out.
3. **Remove Background Tool**: If you’re looking for an even faster solution, Photoshop’s **Remove Background** option can do all the heavy lifting for you in just one click.
4. **Layer Mask**: Once the background is removed, I’ll show you how to apply a **Layer Mask** to ensure non-destructive editing, allowing you to make adjustments without losing any part of your image.
---
### **How This Background Removal Technique Works**
In this video, I’ll walk you through the **step-by-step process** of removing backgrounds using Photoshop’s most powerful tools. Here’s a detailed breakdown of what you’ll learn:
1. **Using the Select Subject Tool**: I’ll show you how to access the **Select Subject** feature, which is powered by Adobe’s AI technology. This tool automatically detects and selects the most prominent object in your image—whether it’s a person, product, or object. It’s an incredible time-saver and perfect for beginners and pros alike.
2. **Refining Your Selection**: Once Photoshop has selected your subject, you might need to clean up the edges, especially in areas with fine details like hair or transparent objects. I’ll guide you through the **Refine Edge** tool, showing you how to smooth and sharpen your selection for a perfect cutout.
3. **One-Click Background Removal**: I’ll also demonstrate how to use the **Remove Background** feature, which automatically cuts out the background with one click. This is ideal for quick edits or when you’re dealing with simple backgrounds.
4. **Layer Mask for Non-Destructive Editing**: Finally, I’ll show you how to use a **Layer Mask** to make your background removal non-destructive. This technique allows you to edit the background removal at any time, giving you complete control over the final result.
---
### **Why This is the BEST Way to Remove Backgrounds**
Struggling to remove backgrounds from your images in Photoshop? Want to know the **fastest and most efficient way** to make your subject stand out? In this tutorial, I’m going to show you the **BEST way to remove backgrounds** in Photoshop that will save you time and give you a clean, professional result every time. Whether you’re a beginner or an experienced designer, this method is quick, easy, and effective. Say goodbye to complex selection tools and hello to this powerful Photoshop trick!
**What You’ll Learn:**
- The **most efficient background removal technique** in Photoshop.
- How to use **Photoshop’s AI-powered tools** to get clean, professional results.
- Tips and tricks for making precise selections, even with complex backgrounds.
- How to refine the edges of your selection for a natural, polished look.
Whether you're working on e-commerce product shots, portraits, or graphic designs, this method will make background removal a breeze!
---
### **Why Background Removal Matters**
Removing backgrounds from images is one of the most common tasks in Photoshop, but it can also be one of the trickiest if you don’t know the right techniques. Whether you’re working on a graphic design project, creating digital artwork, or editing photos for e-commerce, the ability to cleanly and efficiently remove backgrounds is a **vital skill**.
However, not all methods are created equal. Many people waste time with outdated techniques like the **Eraser Tool** or struggle to make clean selections using the **Lasso Tool**. That’s why in this video, I’m showing you **the BEST way to remove backgrounds in Photoshop**—a method that’s both quick and incredibly effective. This trick will help you:
- **Save time** on tedious background removals.
- **Create professional-looking images** with clean, sharp edges.
- Handle **even the most complex backgrounds** with ease.
If you’ve ever found yourself frustrated with background removal, this tutorial will be a game-changer for you!
---
### **The Ultimate Photoshop Hack for Removing Backgrounds**
The method I’m sharing with you in this video utilizes **Photoshop’s advanced AI-powered tools** to make background removal easier than ever. Instead of spending hours meticulously selecting every detail, this technique allows you to remove backgrounds in **just a few clicks**. Here’s a quick overview of the process:
1. **Select Subject Tool**: Photoshop’s **Select Subject** tool uses AI to automatically detect and select the main subject in your image. It’s perfect for quickly separating people, products, or objects from the background.
2. **Refine Edge**: After selecting your subject, you can use **Refine Edge** to fine-tune the selection, ensuring that details like hair, fur, or intricate edges are perfectly cut out.
3. **Remove Background Tool**: If you’re looking for an even faster solution, Photoshop’s **Remove Background** option can do all the heavy lifting for you in just one click.
4. **Layer Mask**: Once the background is removed, I’ll show you how to apply a **Layer Mask** to ensure non-destructive editing, allowing you to make adjustments without losing any part of your image.
---
### **How This Background Removal Technique Works**
In this video, I’ll walk you through the **step-by-step process** of removing backgrounds using Photoshop’s most powerful tools. Here’s a detailed breakdown of what you’ll learn:
1. **Using the Select Subject Tool**: I’ll show you how to access the **Select Subject** feature, which is powered by Adobe’s AI technology. This tool automatically detects and selects the most prominent object in your image—whether it’s a person, product, or object. It’s an incredible time-saver and perfect for beginners and pros alike.
2. **Refining Your Selection**: Once Photoshop has selected your subject, you might need to clean up the edges, especially in areas with fine details like hair or transparent objects. I’ll guide you through the **Refine Edge** tool, showing you how to smooth and sharpen your selection for a perfect cutout.
3. **One-Click Background Removal**: I’ll also demonstrate how to use the **Remove Background** feature, which automatically cuts out the background with one click. This is ideal for quick edits or when you’re dealing with simple backgrounds.
4. **Layer Mask for Non-Destructive Editing**: Finally, I’ll show you how to use a **Layer Mask** to make your background removal non-destructive. This technique allows you to edit the background removal at any time, giving you complete control over the final result.
---
### **Why This is the BEST Way to Remove Backgrounds**
 0:05:26
0:05:26
 0:00:29
0:00:29
 0:00:25
0:00:25
 0:00:37
0:00:37
 0:00:39
0:00:39
 0:00:52
0:00:52
 0:03:24
0:03:24
 0:00:18
0:00:18
 0:22:16
0:22:16
 0:02:04
0:02:04
 0:00:14
0:00:14
 0:00:36
0:00:36
 0:00:39
0:00:39
 0:04:35
0:04:35
 0:00:28
0:00:28
 0:00:32
0:00:32
 0:00:16
0:00:16
 0:00:59
0:00:59
 0:08:01
0:08:01
 0:00:19
0:00:19
 0:00:30
0:00:30
 0:00:24
0:00:24
 0:00:45
0:00:45
 0:03:38
0:03:38