filmov
tv
How to increase RAM in Windows PC for free without buying it

Показать описание
#Increase_RAM_in_windows_PC
in this video I will explain how to increase RAM for free follow the steps to increase your RAM
Follow these easy steps-
STEP 1 – KNOW YOUR INSTALLED RAM
1. Press the Windows key+I keys together.
2. Then, click on the “System“.
3. After that, click on the “About” on the left-hand side.
4. Check out the amount of “Installed RAM” on your computer.
STEP 2 – INCREASE THE VIRTUAL RAM
1. Press Windows key+R to open the Run window on your computer.
3. In the System Properties window, go to the Advanced” tab.
4. Under the Performance‘ tab, click on “Settings“.
Advanced Performance
5. In the Performance Options window, go to the “Advanced” tab.
6. Now, click on the radio button beside the option “Programs“.
7. Now, under the ‘Virtual memory‘ section, click on “Change” to change paged file size change.
Change Virtual Ram
8. In the Virtual Memory window, uncheck the option “Automatically manage paging file size for all drives” so you can take control.
Now, you have to decide the storage option (Windows drive/ SSD drive) to utilize as paged file resources.
11. Follow the next steps to configure the page settings more efficiently-
12. Select “C:” drive.
Select C
13. Then, click on “Custom size“.
14. Then, set the ‘Initial size’ and the ‘Maximum size’ accordingly.
NOTE–
There is a rough formula to calculate both values for any device.
Initial Size (MB) = 1.5*1024* (Insatlled RAM)
Maximum Size =3*1024* (Installed RAM)
Example- In this computer, the Installed RAM is = 8 GB.
So. the Inital size = 1.5*1024*8 = 12288
Maximum size will be = 3*1024*8= 24576
Do the calculations according to the available memory on your device.
16. To finalize the limit, click on “Set“.
Inital Size And Custom Size Ok
17. If a warning message pops up on your screen, click on “Yes.
Sytem Props Yes Mesasge
18. Then, click on “OK“.
Ok
19. In the Performance Options window, click on “Apply” and then click on “OK” to save the changes.
Apply Ok
20. Finally, click on “Apply” and then on “OK” in the Properties window.
Final Apply Ok
Now you have successfully increased the virtual RAM of your system.
in this video I will explain how to increase RAM for free follow the steps to increase your RAM
Follow these easy steps-
STEP 1 – KNOW YOUR INSTALLED RAM
1. Press the Windows key+I keys together.
2. Then, click on the “System“.
3. After that, click on the “About” on the left-hand side.
4. Check out the amount of “Installed RAM” on your computer.
STEP 2 – INCREASE THE VIRTUAL RAM
1. Press Windows key+R to open the Run window on your computer.
3. In the System Properties window, go to the Advanced” tab.
4. Under the Performance‘ tab, click on “Settings“.
Advanced Performance
5. In the Performance Options window, go to the “Advanced” tab.
6. Now, click on the radio button beside the option “Programs“.
7. Now, under the ‘Virtual memory‘ section, click on “Change” to change paged file size change.
Change Virtual Ram
8. In the Virtual Memory window, uncheck the option “Automatically manage paging file size for all drives” so you can take control.
Now, you have to decide the storage option (Windows drive/ SSD drive) to utilize as paged file resources.
11. Follow the next steps to configure the page settings more efficiently-
12. Select “C:” drive.
Select C
13. Then, click on “Custom size“.
14. Then, set the ‘Initial size’ and the ‘Maximum size’ accordingly.
NOTE–
There is a rough formula to calculate both values for any device.
Initial Size (MB) = 1.5*1024* (Insatlled RAM)
Maximum Size =3*1024* (Installed RAM)
Example- In this computer, the Installed RAM is = 8 GB.
So. the Inital size = 1.5*1024*8 = 12288
Maximum size will be = 3*1024*8= 24576
Do the calculations according to the available memory on your device.
16. To finalize the limit, click on “Set“.
Inital Size And Custom Size Ok
17. If a warning message pops up on your screen, click on “Yes.
Sytem Props Yes Mesasge
18. Then, click on “OK“.
Ok
19. In the Performance Options window, click on “Apply” and then click on “OK” to save the changes.
Apply Ok
20. Finally, click on “Apply” and then on “OK” in the Properties window.
Final Apply Ok
Now you have successfully increased the virtual RAM of your system.
Комментарии
 0:04:11
0:04:11
 0:00:27
0:00:27
 0:02:51
0:02:51
 0:00:45
0:00:45
 0:00:53
0:00:53
 0:04:00
0:04:00
 0:00:18
0:00:18
 0:13:12
0:13:12
 0:00:57
0:00:57
 0:00:42
0:00:42
 0:00:16
0:00:16
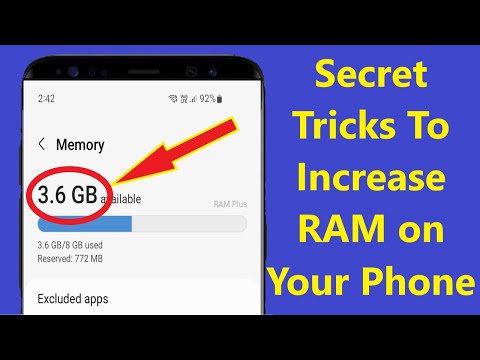 0:02:02
0:02:02
 0:00:29
0:00:29
 0:00:44
0:00:44
 0:05:51
0:05:51
 0:03:14
0:03:14
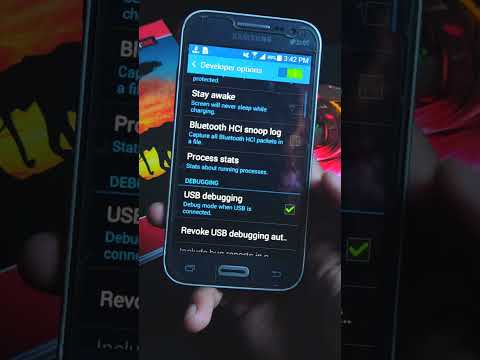 0:00:53
0:00:53
 0:00:15
0:00:15
 0:02:54
0:02:54
 0:00:16
0:00:16
 0:08:53
0:08:53
 0:00:17
0:00:17
 0:00:58
0:00:58
 0:00:13
0:00:13