filmov
tv
How to Copy and Paste a Table from ChatGPT WITH FORMATTING!

Показать описание
Here's a step-by-step guide on how to properly format a table generated by ChatGPT, ensuring it transfers correctly into Microsoft Word or Google Docs:
Generate the Table: Start by inputting the prompt into ChatGPT: "Create a table with the days of the week in an incremental run to walk workout that lasts four weeks to prepare for a 5K." Press "Enter" to generate the table.
Copy the Table: Manually click and drag to select the entire table.
Use "Command + C" (Mac) or "Control + C" (Windows) to copy the selected table.
Paste the table into Microsoft Word.
If it doesn’t look right, double-click the table and then click on the table icon that appears.Adjust the border lines to make them visible, setting the line width from zero to a more visible measurement.
Paste and Format in Google Docs: Since Google Docs might not have the same direct formatting tool as Word, select the entire table. Click on the three dots in the toolbar to open more options. Set the border color to black if it isn't already, and change the line width from zero to one point.
Review the table in both Word and Google Docs to ensure the borders and formatting are correctly applied.
This tutorial will help you effectively handle and correct formatting issues when transferring tables from ChatGPT to your desired word processor.
Generate the Table: Start by inputting the prompt into ChatGPT: "Create a table with the days of the week in an incremental run to walk workout that lasts four weeks to prepare for a 5K." Press "Enter" to generate the table.
Copy the Table: Manually click and drag to select the entire table.
Use "Command + C" (Mac) or "Control + C" (Windows) to copy the selected table.
Paste the table into Microsoft Word.
If it doesn’t look right, double-click the table and then click on the table icon that appears.Adjust the border lines to make them visible, setting the line width from zero to a more visible measurement.
Paste and Format in Google Docs: Since Google Docs might not have the same direct formatting tool as Word, select the entire table. Click on the three dots in the toolbar to open more options. Set the border color to black if it isn't already, and change the line width from zero to one point.
Review the table in both Word and Google Docs to ensure the borders and formatting are correctly applied.
This tutorial will help you effectively handle and correct formatting issues when transferring tables from ChatGPT to your desired word processor.
Комментарии
 0:00:34
0:00:34
 0:01:24
0:01:24
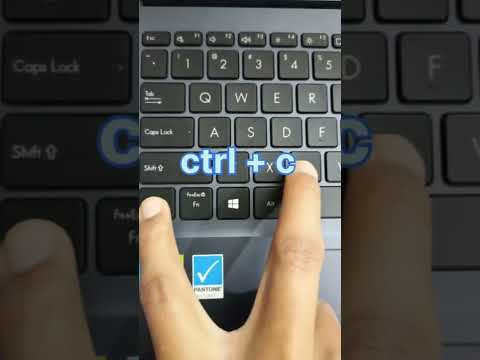 0:00:15
0:00:15
 0:02:29
0:02:29
 0:00:50
0:00:50
 0:00:58
0:00:58
 0:01:12
0:01:12
 0:02:12
0:02:12
 0:00:51
0:00:51
 0:01:54
0:01:54
 0:01:51
0:01:51
 0:13:33
0:13:33
 0:06:41
0:06:41
 0:01:56
0:01:56
 0:02:13
0:02:13
 0:01:57
0:01:57
 0:14:27
0:14:27
 0:01:06
0:01:06
 0:01:39
0:01:39
 0:04:07
0:04:07
 0:11:48
0:11:48
 0:09:22
0:09:22
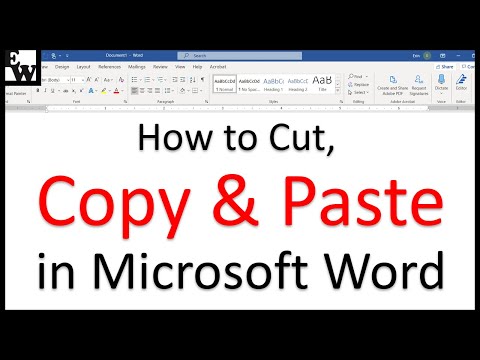 0:09:01
0:09:01
 0:00:52
0:00:52