filmov
tv
Fix Minecraft Exit Error Code 255 on Windows & Mac! Minecraft exit code 1 Curseforge? (2023 Updated)
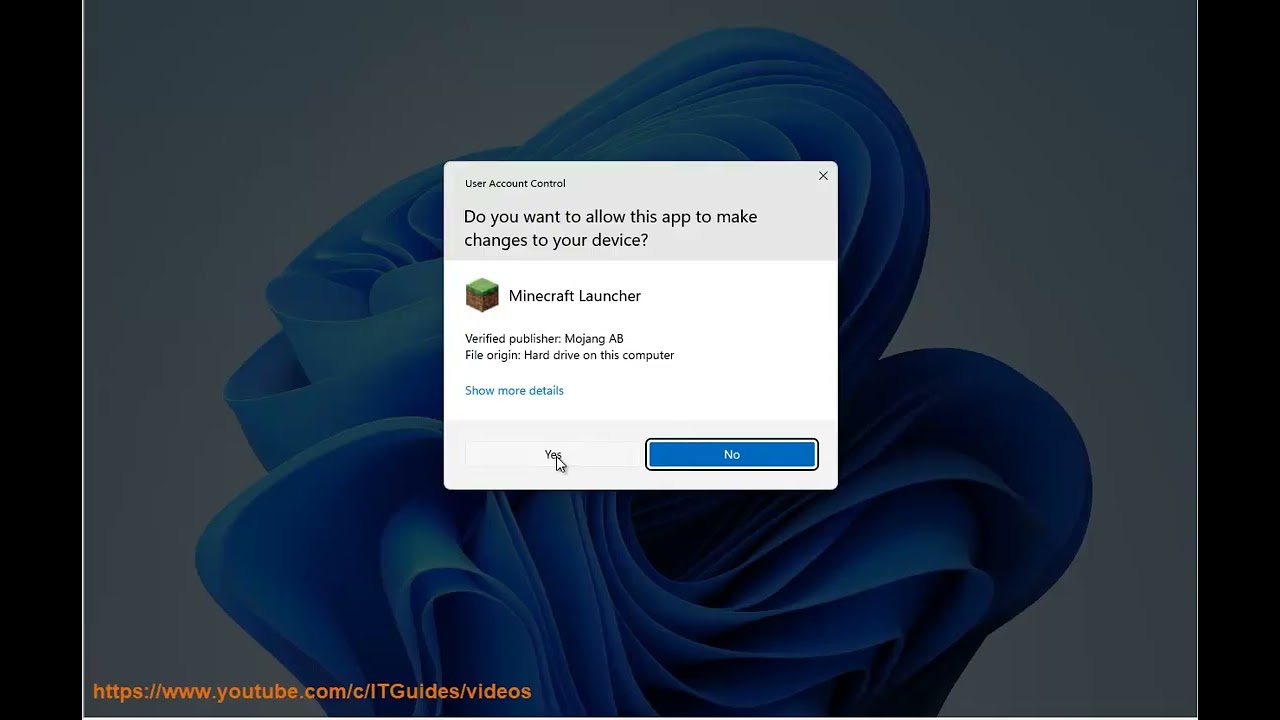
Показать описание
There are a few things you can try to fix Minecraft Exit Error Code 255:
1. **Check your antivirus software.** Sometimes, antivirus software can interfere with Minecraft and cause it to crash. Try disabling your antivirus software and see if that fixes the problem.
2. **Update your graphics drivers.** Outdated graphics drivers can sometimes cause Minecraft to crash. Go to the website of your graphics card manufacturer and download the latest drivers.
3. **Run Minecraft as administrator.** Sometimes, Minecraft needs to run with administrator privileges in order to function properly. Right-click on the Minecraft launcher and select "Run as administrator."
4. **Verify the integrity of your game files.** If you're still having trouble, you can try verifying the integrity of your game files. This will scan your game files for any errors and repair them if necessary. To do this, open the Steam client and go to your Library. Right-click on Minecraft and select "Properties." Click on the "Local Files" tab and then click on the "Verify Integrity of Game Files" button.
If you've tried all of these things and you're still having trouble, you can contact Minecraft support for help.
Here are some additional tips for fixing Minecraft Exit Error Code 255:
* Make sure that you are using the latest version of Minecraft.
* Try playing Minecraft on a different computer.
* Try playing Minecraft on a different server.
* If you are using a modpack, try disabling some of the mods and see if that fixes the problem.
i. There are a few things you can try to fix Minecraft exit code errors:
1. **Check your Java version.** Minecraft requires Java to run, and if you're using an outdated version of Java, it may not be able to run Minecraft properly. Make sure you have the latest version of Java installed.
2. **Check your graphics drivers.** Outdated graphics drivers can sometimes cause Minecraft to crash. Make sure you have the latest drivers for your graphics card installed.
3. **Run Minecraft as administrator.** Sometimes, Minecraft needs to run with administrator privileges in order to function properly. Right-click on the Minecraft launcher and select "Run as administrator."
4. **Verify the integrity of your game files.** If you're still having trouble, you can try verifying the integrity of your game files. This will scan your game files for any errors and repair them if necessary. To do this, open the Minecraft launcher and click on "Edit Profile." In the "Launcher Options" section, select the "Verify Game Files" checkbox and click on "Save Profile."
5. **Disable any mods or shaders you may be using.** Sometimes, mods or shaders can cause Minecraft to crash. Try disabling any mods or shaders you're using and see if that fixes the problem.
6. **Update your operating system.** Outdated operating systems can sometimes cause Minecraft to crash. Make sure you have the latest updates for your operating system installed.
7. **Contact Minecraft support for help.**
Here are some additional tips for fixing Minecraft exit code errors:
* Make sure that you are using the latest version of Minecraft.
* Try playing Minecraft on a different computer.
* Try playing Minecraft on a different server.
ii. There are a few ways to allocate more RAM to Minecraft.
**Using the Minecraft launcher**
1. Open the Minecraft launcher.
2. Click on the "Edit Profile" button.
3. In the "Launcher Options" section, find the "JVM Arguments" field.
4. Type in the amount of RAM you want to allocate to Minecraft, in megabytes. For example, to allocate 4GB of RAM, you would type in "-Xmx4G".
5. Click on the "Save Profile" button.
6. Click on the "Play" button to start Minecraft.
**Using the command line**
1. Open a command prompt.
2. Navigate to the folder where you installed Minecraft.
3. Type in the following command:
```
```
Replace `amount of RAM` with the amount of RAM you want to allocate to Minecraft, in megabytes. For example, to allocate 4GB of RAM, you would type in `-Xmx4G`.
4. Press Enter.
Minecraft will start with the amount of RAM you specified.
**Note:** If you are using a modpack, you may need to allocate more RAM than the default amount. The amount of RAM you need to allocate will depend on the size and complexity of the modpack.
**Here are some additional tips for allocating more RAM to Minecraft:**
* Make sure that you have enough RAM available on your computer.
* If you are still having trouble running Minecraft, you can try reducing the number of mods you are using.
* You can also try using a different version of Java.
Комментарии


















![[FIXED] MINECRAFT EXIT](https://i.ytimg.com/vi/Tm3RdhFQ2wI/hqdefault.jpg)




