filmov
tv
How to Remove Bitlocker Encryption in Windows 10 [Tutorial]

Показать описание
How to Remove Bitlocker Encryption in Windows 10 [Tutorial]
Issues addressed in this tutorial:
remove bitlocker encryption windows 10
remove bitlocker encryption from usb
remove bitlocker encryption cmd
remove bitlocker encryption from usb windows 10
remove bitlocker encryption from usb drive
remove bitlocker encryption windows 10 home
remove bitlocker encryption from drive
how to remove bitlocker encryption
remove bitlocker encryption dell
remove bitlocker drive encryption windows 10
bitlocker drive encryption remove
remove bitlocker encryption from hard drive
remove bitlocker windows 10
This tutorial contains instructions o how to disable Bitlocker Protection and Drive encryption in Windows 10. As you may know, the BitLocker encryption feature which is available in Windows 10 pro and enterprise versions, can help you to protect your PC contents from unauthorized access. But sometimes there is the need to disable the Bitlocker on Windows 10, so in this guide you can find how to do that.
In the Windows 10 Pro and Enterprise Edition, we can use the graphics tool named "Mange BitLocker" to remove BitLocker for BitLocker Encrypted Drive. Unfortunately, this tool does not exist in Windows 10 Home edition.
If your computer is protected with BitLocker, then when you start the system, you will be prompted to connect the USB drive that you used during BitLocker activation or to enter your BitLocker password to unlock the drive C: in order to continue booting. If you do not have any of these, then press ESC to enter your BitLocker recovery key.
Device encryption helps protect your data, and it's available on a wide range of Windows devices. If you turn on device encryption, the data on your device can only be accessed by people who've been authorized. If device encryption isn't available on your device, you may be able to turn on standard BitLocker encryption instead.
Device encryption is available on supported devices (ex: tablet or 2-in-1 laptop) running any Windows 10 edition. If you want to use standard BitLocker encryption instead, it is only available on supported devices running Windows 10 Pro, Enterprise, or Education. Some devices have both types of encryption. BitLocker is not available on Windows 10 Home edition.
This tutorial will apply for computers, laptops, desktops,and tablets running the Windows 10 operating system (Home, Professional, Enterprise, Education) from all supported hardware manufactures, like Dell, HP, Acer, Asus, Toshiba, Lenovo, and Samsung.
Issues addressed in this tutorial:
remove bitlocker encryption windows 10
remove bitlocker encryption from usb
remove bitlocker encryption cmd
remove bitlocker encryption from usb windows 10
remove bitlocker encryption from usb drive
remove bitlocker encryption windows 10 home
remove bitlocker encryption from drive
how to remove bitlocker encryption
remove bitlocker encryption dell
remove bitlocker drive encryption windows 10
bitlocker drive encryption remove
remove bitlocker encryption from hard drive
remove bitlocker windows 10
This tutorial contains instructions o how to disable Bitlocker Protection and Drive encryption in Windows 10. As you may know, the BitLocker encryption feature which is available in Windows 10 pro and enterprise versions, can help you to protect your PC contents from unauthorized access. But sometimes there is the need to disable the Bitlocker on Windows 10, so in this guide you can find how to do that.
In the Windows 10 Pro and Enterprise Edition, we can use the graphics tool named "Mange BitLocker" to remove BitLocker for BitLocker Encrypted Drive. Unfortunately, this tool does not exist in Windows 10 Home edition.
If your computer is protected with BitLocker, then when you start the system, you will be prompted to connect the USB drive that you used during BitLocker activation or to enter your BitLocker password to unlock the drive C: in order to continue booting. If you do not have any of these, then press ESC to enter your BitLocker recovery key.
Device encryption helps protect your data, and it's available on a wide range of Windows devices. If you turn on device encryption, the data on your device can only be accessed by people who've been authorized. If device encryption isn't available on your device, you may be able to turn on standard BitLocker encryption instead.
Device encryption is available on supported devices (ex: tablet or 2-in-1 laptop) running any Windows 10 edition. If you want to use standard BitLocker encryption instead, it is only available on supported devices running Windows 10 Pro, Enterprise, or Education. Some devices have both types of encryption. BitLocker is not available on Windows 10 Home edition.
This tutorial will apply for computers, laptops, desktops,and tablets running the Windows 10 operating system (Home, Professional, Enterprise, Education) from all supported hardware manufactures, like Dell, HP, Acer, Asus, Toshiba, Lenovo, and Samsung.
Комментарии
 0:02:23
0:02:23
 0:05:03
0:05:03
 0:03:17
0:03:17
 0:02:24
0:02:24
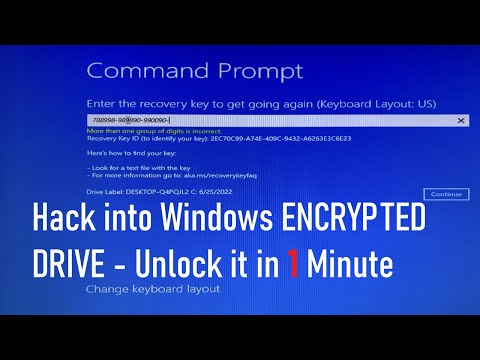 0:04:19
0:04:19
 0:02:43
0:02:43
 0:03:20
0:03:20
 0:01:16
0:01:16
 2:08:55
2:08:55
 0:02:07
0:02:07
 0:05:15
0:05:15
 0:01:31
0:01:31
 0:03:29
0:03:29
 0:02:01
0:02:01
 0:08:35
0:08:35
 0:01:46
0:01:46
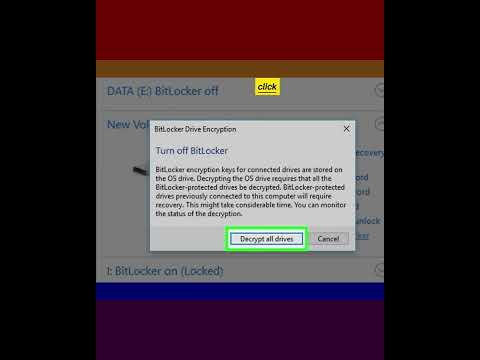 0:00:39
0:00:39
 0:04:05
0:04:05
 0:04:25
0:04:25
 0:08:30
0:08:30
 0:01:30
0:01:30
 0:02:41
0:02:41
 0:02:01
0:02:01
 0:06:21
0:06:21