filmov
tv
How to use Excel in Microsoft Power Automate Desktop

Показать описание
This video tutorial shows how to automate Excel with Power Automate desktop. You'll learn how to read Excel sheets and update cells. Finally, it explains how to solve errors with Excel and Power Automate Desktop.
VIDEOS FOR YOU:
POWER AUTOMATE DESKTOP GROUPS:
- Join my network with 4100+ Automation/RPA developers, where we solve Automation/RPA problems, network, and help each other upgrade our careers. It's free!
FOLLOW ME:
0:00 Intro
The data to be automated today is an Excel sheet with a table. We want to read columns and calculate a result into a new column.
1:11 Read Excel
With a Launch Excel action, we specify which Excel book we want to automate. The best practice is to use a variable for the path. Remember to use a Close Excel action as well. Otherwise, Power Automate Desktop will lock your Excel book. Finally, the Read from Excel worksheet action reads the content of an Excel sheet into a DataTable, which we can easily manipulate and do calculations on.
7:38 For each Row in Excel DataTable
Use a For each action to iterate through a DataTable. Now we can update rows one by one.
8:46 Update Excel Rows
With a Write to Excel worksheet action, we can update Excel rows. For example, we subtract one cell from another in the row and write the result into a third cell. When we want to calculate with DataTables and Excel, we need to convert the objects/text to numerical values with a Convert text to number.
16:19 Excel Error in Power Automate Desktop
When you automate Excel in Power Automat Desktop, you often see an error saying “Failed to open Excel document” or “File related error”. The solution is to terminate Excel with the command prompt.
#powerautomate #powerplatform #office365
VIDEOS FOR YOU:
POWER AUTOMATE DESKTOP GROUPS:
- Join my network with 4100+ Automation/RPA developers, where we solve Automation/RPA problems, network, and help each other upgrade our careers. It's free!
FOLLOW ME:
0:00 Intro
The data to be automated today is an Excel sheet with a table. We want to read columns and calculate a result into a new column.
1:11 Read Excel
With a Launch Excel action, we specify which Excel book we want to automate. The best practice is to use a variable for the path. Remember to use a Close Excel action as well. Otherwise, Power Automate Desktop will lock your Excel book. Finally, the Read from Excel worksheet action reads the content of an Excel sheet into a DataTable, which we can easily manipulate and do calculations on.
7:38 For each Row in Excel DataTable
Use a For each action to iterate through a DataTable. Now we can update rows one by one.
8:46 Update Excel Rows
With a Write to Excel worksheet action, we can update Excel rows. For example, we subtract one cell from another in the row and write the result into a third cell. When we want to calculate with DataTables and Excel, we need to convert the objects/text to numerical values with a Convert text to number.
16:19 Excel Error in Power Automate Desktop
When you automate Excel in Power Automat Desktop, you often see an error saying “Failed to open Excel document” or “File related error”. The solution is to terminate Excel with the command prompt.
#powerautomate #powerplatform #office365
Комментарии
 0:32:49
0:32:49
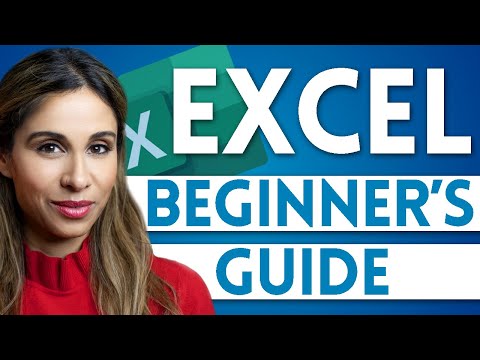 0:15:54
0:15:54
 0:21:47
0:21:47
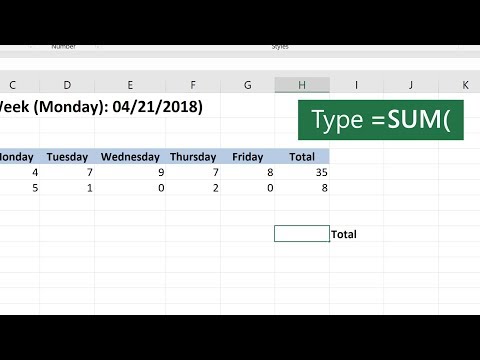 0:00:38
0:00:38
 0:12:29
0:12:29
 0:27:49
0:27:49
 0:31:13
0:31:13
 0:07:08
0:07:08
 0:15:03
0:15:03
 0:09:46
0:09:46
 0:22:11
0:22:11
 0:00:56
0:00:56
 0:19:48
0:19:48
 0:09:56
0:09:56
 0:02:38
0:02:38
 0:10:47
0:10:47
 0:28:42
0:28:42
 0:52:40
0:52:40
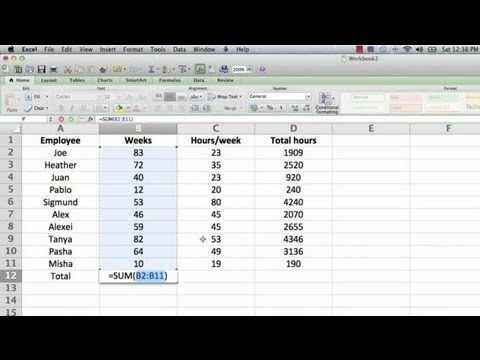 0:03:57
0:03:57
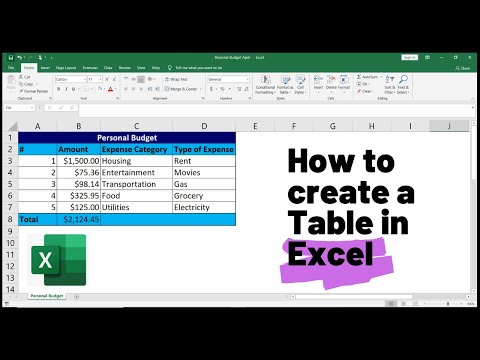 0:03:42
0:03:42
 0:26:26
0:26:26
 0:03:16
0:03:16
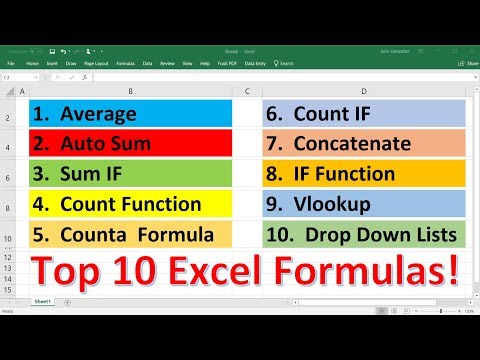 0:27:19
0:27:19
 0:01:14
0:01:14