filmov
tv
How To Rename User Profile Folder In Windows 10 - Change User Profile Folder Name

Показать описание
👍 Watch how to rename the user’s folder in Windows 10, which can be found in C:\Users. In my case, it is “Maxim,” and I want to rename it into “Max.” Read more about tuning your Windows in our blog –
Note. If you are not an expert user, I wouldn’t recommend that you do it. Let’s begin. Here is the first step. Right-click on the Start menu and select Command Prompt (Administrator). Type in the command “net user Administrator/active:yes” and press “Enter” Note. If your operating system was initially in English, and then you changed the language, the word “administrator” should be typed in Latin letters. The command is successful. Now log off the current account and log in with the account we have just activated. We are logged in with the built-in account, “Administrator” Here is the second step. Note. If you have Windows 10 Professional or Enterprise, you should do everything I show in this step; but if you have Windows 10 Home, you should skip it. Right-click on the Start menu and select “Computer Management.” Open “Local Users and Groups” and then “Users.” Right-click on the username for which you are going to change the folder name and select “Rename.” Make changes. Ready. Here is the third step. Note. This step is good for Windows 10 Professional, Enterprise or Home. Open disk “C” (the operating system is supposed to be there), go to the folder “Users” and rename a corresponding folder, just as you did it in the previous step. Ready. Here is the fourth step. Enter “regedit” in the search field. Press Enter. The Registry Editor starts. Now go to “HKEY LOCAL MACHINE” - “SOFTWARE” - “MICROSOFT” - “WINDOWS NT” - “CURRENTVERSION” - "ProfileList" In the list of identifiers, find the one corresponding to your account the name of which you are trying to change. Double-click on the value and rename it. Note. For Windows 10 Professional or Enterprise, these actions will be enough, but if you skipped the second step (supposing you have Windows 10 Home), you need to take the following actions (even if you have Windows 10 Professional or Enterprise, this can be done just to be on the safe side): - Highlight the upper line in the Registry Editor. - In the menu, click on “Edit” - “Find” - Enter “C:\Users\” and the old name of the user’s folder into the search field. - Search for it. If the search shows you any results, go to those locations to rename the folder so that it has the new name. After you have done it, click “Edit” - “Find Next” (or just press F3). In this manner, go on searching and renaming. You should repeat this action until the search shows you no results. Note. I have Windows 10 Professional, so this action did not have the result described above. Ready. Log off the administrator account and disable it again. To do it, log in, this time with your account. Start “Command Prompt (Administrator) and enter: “net user Administrator /active:no” Run it. All is correct. The folder has been renamed, and there are no problems. Everything will waork just as it did before all the actions I have shown in this video. Thank you for your attention and good luck. If you liked this video, click the Like button below and subscribe to our channel to see more. Other videos: #WindowsUser, #UserFolder, #Windows10, #Setup, #Admin, #RenameFolder. Playlist: Tuning and Adjusting Windows 10: Restore Points, Resetting Passwords, Backup, Defragmentation, Compatibility Mode –
Note. If you are not an expert user, I wouldn’t recommend that you do it. Let’s begin. Here is the first step. Right-click on the Start menu and select Command Prompt (Administrator). Type in the command “net user Administrator/active:yes” and press “Enter” Note. If your operating system was initially in English, and then you changed the language, the word “administrator” should be typed in Latin letters. The command is successful. Now log off the current account and log in with the account we have just activated. We are logged in with the built-in account, “Administrator” Here is the second step. Note. If you have Windows 10 Professional or Enterprise, you should do everything I show in this step; but if you have Windows 10 Home, you should skip it. Right-click on the Start menu and select “Computer Management.” Open “Local Users and Groups” and then “Users.” Right-click on the username for which you are going to change the folder name and select “Rename.” Make changes. Ready. Here is the third step. Note. This step is good for Windows 10 Professional, Enterprise or Home. Open disk “C” (the operating system is supposed to be there), go to the folder “Users” and rename a corresponding folder, just as you did it in the previous step. Ready. Here is the fourth step. Enter “regedit” in the search field. Press Enter. The Registry Editor starts. Now go to “HKEY LOCAL MACHINE” - “SOFTWARE” - “MICROSOFT” - “WINDOWS NT” - “CURRENTVERSION” - "ProfileList" In the list of identifiers, find the one corresponding to your account the name of which you are trying to change. Double-click on the value and rename it. Note. For Windows 10 Professional or Enterprise, these actions will be enough, but if you skipped the second step (supposing you have Windows 10 Home), you need to take the following actions (even if you have Windows 10 Professional or Enterprise, this can be done just to be on the safe side): - Highlight the upper line in the Registry Editor. - In the menu, click on “Edit” - “Find” - Enter “C:\Users\” and the old name of the user’s folder into the search field. - Search for it. If the search shows you any results, go to those locations to rename the folder so that it has the new name. After you have done it, click “Edit” - “Find Next” (or just press F3). In this manner, go on searching and renaming. You should repeat this action until the search shows you no results. Note. I have Windows 10 Professional, so this action did not have the result described above. Ready. Log off the administrator account and disable it again. To do it, log in, this time with your account. Start “Command Prompt (Administrator) and enter: “net user Administrator /active:no” Run it. All is correct. The folder has been renamed, and there are no problems. Everything will waork just as it did before all the actions I have shown in this video. Thank you for your attention and good luck. If you liked this video, click the Like button below and subscribe to our channel to see more. Other videos: #WindowsUser, #UserFolder, #Windows10, #Setup, #Admin, #RenameFolder. Playlist: Tuning and Adjusting Windows 10: Restore Points, Resetting Passwords, Backup, Defragmentation, Compatibility Mode –
Комментарии
 0:05:02
0:05:02
 0:06:20
0:06:20
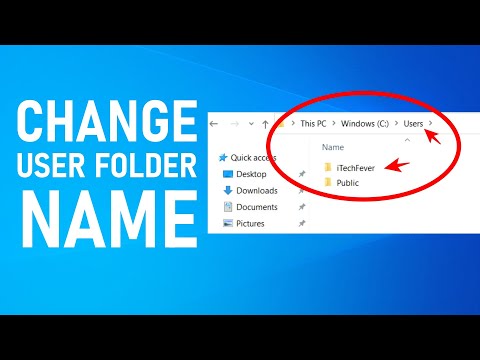 0:09:15
0:09:15
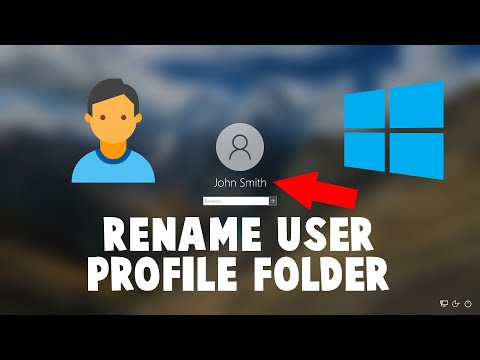 0:10:58
0:10:58
 0:03:56
0:03:56
 0:06:26
0:06:26
 0:02:37
0:02:37
 0:05:48
0:05:48
 1:06:10
1:06:10
 0:01:39
0:01:39
 0:04:57
0:04:57
 0:04:54
0:04:54
 0:02:47
0:02:47
 0:04:19
0:04:19
 0:01:34
0:01:34
 0:02:14
0:02:14
 0:03:16
0:03:16
 0:03:47
0:03:47
 0:05:47
0:05:47
 0:05:32
0:05:32
 0:10:18
0:10:18
 0:01:54
0:01:54
 0:08:04
0:08:04
 0:08:15
0:08:15