filmov
tv
⚕️ Windows 11,10, 8, 7 Systemdateien wiederherstellen (SFC, DISM): Komplette Anleitung 🛠️

Показать описание
👍 In diesem Video erfahren Sie, wie Sie Systemdateien in Windows 10, 8, 7 mit den integrierten Tools SFC (System File Checker) und DISM (Deployment Image Servicing and Management) wiederherstellen können. Unsere detaillierte Schritt-für-Schritt-Anleitung hilft Ihnen dabei, Systemdateiprobleme effektiv zu beheben und Ihr Betriebssystem wieder reibungslos laufen zu lassen. Schauen Sie jetzt rein und lernen Sie, wie einfach es ist, Systemdateien in Windows zu reparieren!
Inhaltsverzeichnis:
00:00 - Einführung;
1:15 Erster Weg
2:06 zweiter Weg
4:50 der dritte Weg
Im Wiederherstellungsmodus können Sie nicht einfach den Befehl "sfc / scannow" eingeben, da sich der Laufwerksbuchstabe des Betriebssystems ändern könnte. Um herauszufinden, welche Laufwerksbuchstaben aktuell vorhanden sind, geben Sie den Befehl "Diskpart", "list volume" ein.
Nachdem wie wir das erfahren haben, geben wir den Befehl "Beenden" ein und drücken "Enter" danach geben wir den folgenden Befehl ein:
sfc /scannow /offbootdir = E:\ /offwindir=C:\Windows
Dritte Methode: Führen Sie die Befehlszeile als Administrator aus und geben Sie den folgenden Befehl ein:
dism /online /cleanup-image /scanhealth
(mit einem Schlüssel "/scanhealth" Systemdateien werden auf Fehler überprüft und mit einem Bericht versehen).
Oder Sie können den Schlüssel "/restorehealth" eingeben, mit deren Hilfe sowohl eine Verifikation als auch eine automatische Fehlerkorrektur durchgeführt wird.
Andere Videos: #Systemdateien, #sfcscannow, #DISM, #SFC #Windows #Systemdateien #Reparatur #SFC #DISM #Technik #YouTube
Inhaltsverzeichnis:
00:00 - Einführung;
1:15 Erster Weg
2:06 zweiter Weg
4:50 der dritte Weg
Im Wiederherstellungsmodus können Sie nicht einfach den Befehl "sfc / scannow" eingeben, da sich der Laufwerksbuchstabe des Betriebssystems ändern könnte. Um herauszufinden, welche Laufwerksbuchstaben aktuell vorhanden sind, geben Sie den Befehl "Diskpart", "list volume" ein.
Nachdem wie wir das erfahren haben, geben wir den Befehl "Beenden" ein und drücken "Enter" danach geben wir den folgenden Befehl ein:
sfc /scannow /offbootdir = E:\ /offwindir=C:\Windows
Dritte Methode: Führen Sie die Befehlszeile als Administrator aus und geben Sie den folgenden Befehl ein:
dism /online /cleanup-image /scanhealth
(mit einem Schlüssel "/scanhealth" Systemdateien werden auf Fehler überprüft und mit einem Bericht versehen).
Oder Sie können den Schlüssel "/restorehealth" eingeben, mit deren Hilfe sowohl eine Verifikation als auch eine automatische Fehlerkorrektur durchgeführt wird.
Andere Videos: #Systemdateien, #sfcscannow, #DISM, #SFC #Windows #Systemdateien #Reparatur #SFC #DISM #Technik #YouTube
Комментарии
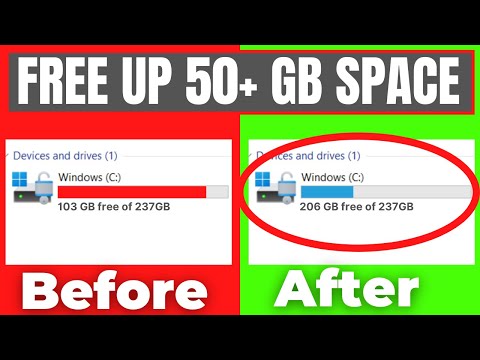 0:04:45
0:04:45
 0:08:46
0:08:46
 0:03:42
0:03:42
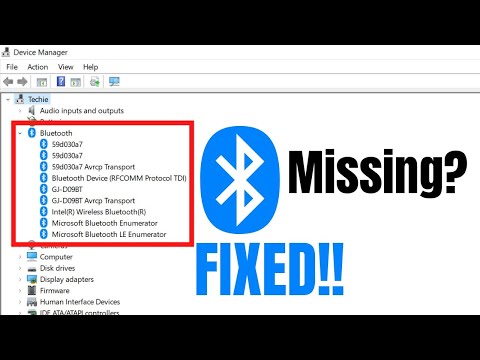 0:09:46
0:09:46
 0:03:21
0:03:21
 0:05:58
0:05:58
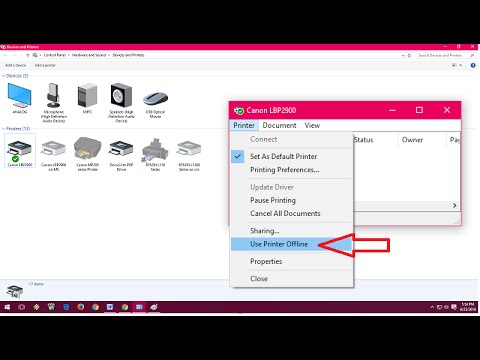 0:02:18
0:02:18
 0:02:35
0:02:35
 0:02:29
0:02:29
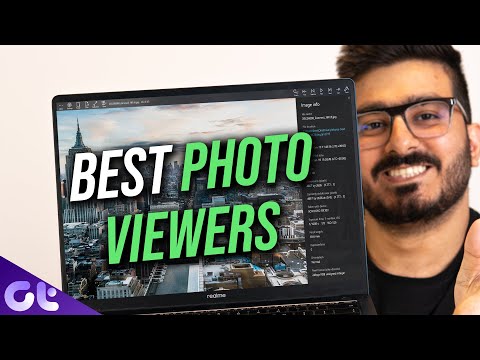 0:05:42
0:05:42
 0:02:41
0:02:41
 0:20:54
0:20:54
 0:03:49
0:03:49
 0:10:21
0:10:21
 0:04:31
0:04:31
 0:10:38
0:10:38
 0:10:13
0:10:13
 0:14:32
0:14:32
 0:02:49
0:02:49
 0:02:16
0:02:16
 0:04:30
0:04:30
 0:04:20
0:04:20
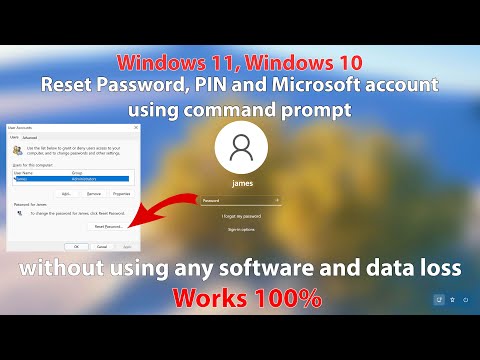 0:07:15
0:07:15
 0:05:22
0:05:22