filmov
tv
(4 Ways) How to Fix Hyperlink Not Working in Excel in Windows 10/11 | Fix Excel Cannot Open the File

Показать описание
Can't Open Hyperlink in Excel? Here are 4 ways to make it work.
Have you ever met Excel hyperlink cannot open the specified file” error? Are you unable to open hyperlinks in your Excel file due to an unspecified error? Well, we have got multiple solutions to your problem. The video shall address everything related to the “Excel hyperlink cannot open the specified file” error in detail. What’s more, you’ll understand how to recover corrupted or lost Excel files with the data recovery tool Tenorshare 4DDiG.
📌Timestamp
00:00 Video Intro
00:25 Fix 1: Check if the specified file path is correct or if the filename has changed
01:02 Fix 2: Check if the drive letter of the portable drive that hyperlink points to has changed
01:34 Fix 3: Disable the Excel built-in feature to automatically "Update links on save"
01:56 Fix 4: Recover the original Excel file to see the working hyperlinks
📌How to Use 4DDiG to Recover Corrupted or Lost Excel File?
Step 1: Download and install Tenorshare 4DDiG in your computer.
Step 2: Select the drive to start scanning.
Step 3: After the scanning, choose files to preview and click Recover to save them.
------------------------------------------------------- Follow Us --------------------------------------------------------
Subscribe to our YouTube channel and there are more tech tips and tricks for you.
Have you ever met Excel hyperlink cannot open the specified file” error? Are you unable to open hyperlinks in your Excel file due to an unspecified error? Well, we have got multiple solutions to your problem. The video shall address everything related to the “Excel hyperlink cannot open the specified file” error in detail. What’s more, you’ll understand how to recover corrupted or lost Excel files with the data recovery tool Tenorshare 4DDiG.
📌Timestamp
00:00 Video Intro
00:25 Fix 1: Check if the specified file path is correct or if the filename has changed
01:02 Fix 2: Check if the drive letter of the portable drive that hyperlink points to has changed
01:34 Fix 3: Disable the Excel built-in feature to automatically "Update links on save"
01:56 Fix 4: Recover the original Excel file to see the working hyperlinks
📌How to Use 4DDiG to Recover Corrupted or Lost Excel File?
Step 1: Download and install Tenorshare 4DDiG in your computer.
Step 2: Select the drive to start scanning.
Step 3: After the scanning, choose files to preview and click Recover to save them.
------------------------------------------------------- Follow Us --------------------------------------------------------
Subscribe to our YouTube channel and there are more tech tips and tricks for you.
Комментарии
 0:11:04
0:11:04
 0:02:29
0:02:29
 0:03:57
0:03:57
 0:07:34
0:07:34
 0:10:53
0:10:53
 0:07:29
0:07:29
 0:09:52
0:09:52
 0:03:38
0:03:38
 0:02:35
0:02:35
 0:15:38
0:15:38
 0:01:58
0:01:58
 0:03:53
0:03:53
 0:03:36
0:03:36
 0:14:58
0:14:58
 0:03:32
0:03:32
 0:14:01
0:14:01
 0:06:54
0:06:54
 0:07:24
0:07:24
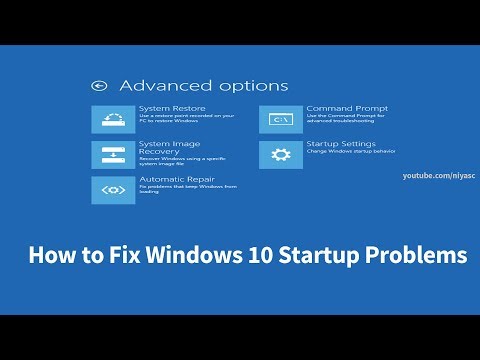 0:07:32
0:07:32
 0:06:59
0:06:59
 0:07:02
0:07:02
 0:13:04
0:13:04
 0:05:37
0:05:37
 0:07:09
0:07:09