filmov
tv
How to Clear Cache and Junk From Windows 10 and Windows 11 (Free and Easy)
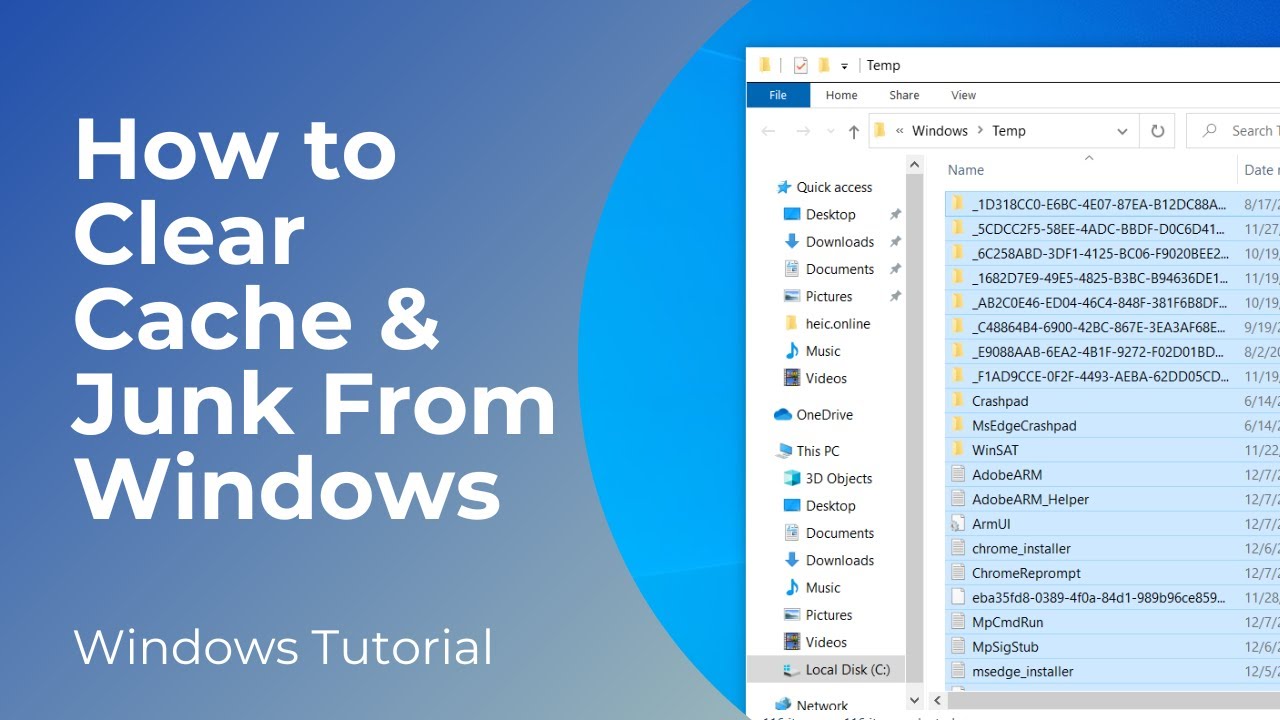
Показать описание
In today’s tutorial I’m going to show you how to clear your cache from Windows.
Clearing your computer’s cache will allow your PC to run faster, and will improve the overall performance of your computer. That way, you can run your favorite applications without any issues.
*To get started:*
1. Go into the Windows start bar, type in “Run”, and click on the “Run” application to open it up
2. Now in the “Run” application, type in “prefetch” and click on the “OK” button
3. A permission confirmation window will open, click on the “Continue” button.
4. A Windows explorer window will open up displaying files in the “Prefetch” folder
5. Select all of the files and folders and delete them all
6. For the next step, we’re going to go into the Windows start bar again, and type in “Run”, and open up the “Run” application
7. In the “Run” application, type in “temp” and click on the “OK” button
8. A permission confirmation window will open, click on the “Continue” button
9. A Windows explorer window will open displaying temporary files that are currently stored on your computer
10. Now select all of these files by holding down ctrl + a
11. Click on the delete button
12. For the next step, we’re going to go into the Windows start bar again, and type in “Run”, and open up the “Run” application
13. In the “Run” application, type in “%temp%” and click on the “OK” button
14. A permission confirmation window will open, click on the “Continue” button
15. A Windows explorer window will open displaying another location where temporary files are stored within your computer
16. Now select all of these files by holding down ctrl + a
17. Click on the delete button
18. If some of the files are currently in use by a running application, then you may not be able to delete them. This is totally fine, and you skip deleting them
19. Now for the final step of deleting the cache and junk on your computer, you’ll want to go into the Windows start bar again, and type in “Run”, and open up the “Run” application
20. In the “Run” application, type in “cleanmgr” and click on the “OK” button
21. The disk cleanup dialog window will now open up.
22. If you have more than one disk drive in your computer, you’ll be asked to select a disk drive
23. From this window, you’ll want to select all of the options that are displayed
24. Click on the “Cleanup System Files” button
25. Now click on the "OK" button
26. All of the junk files on your computer will be deleted, and the performance of your computer will be improved
*Benefits of deleting cache and junk files from your PC*
Clearing cache and deleting junk files from your PC can offer several benefits:
*Free Up Storage Space:* Cache and junk files can accumulate over time and take up a significant amount of storage space on your computer. By regularly clearing these files, you can free up space on your hard drive and potentially improve your computer's overall performance.
*Improved Performance:* Deleting cache and junk files can help improve the speed and responsiveness of your computer. Cached files are meant to speed up certain processes, but an excessive amount of cached data or outdated cache can have the opposite effect. Removing unnecessary files can lead to a smoother and faster computing experience.
*Enhanced Privacy:* Some cached files may contain sensitive information, such as login credentials or personal data. Clearing the cache can help protect your privacy by removing this potentially sensitive information from your system.
*Fixing Browser Issues:* Clearing the cache in web browsers can help resolve issues related to website display, login problems, or other browser-related glitches. This is because cached files may become corrupted or outdated, leading to compatibility issues with certain websites.
*System Stability:* Accumulated junk files, temporary files, and cache can contribute to system instability and crashes. By cleaning up these files, you can promote a more stable and reliable computing environment.
*Faster Boot Times:* Deleting unnecessary startup items and clearing out temporary files can contribute to faster boot times for your computer. This can be particularly beneficial if your system takes a long time to start up.
*Malware Prevention:* Some types of malware hide in temporary or cache folders. Regularly clearing out these folders can help reduce the risk of malware infections.
#cache #clearingcache #windows #windows10 #windows11 #howto #fasterpc
Clearing your computer’s cache will allow your PC to run faster, and will improve the overall performance of your computer. That way, you can run your favorite applications without any issues.
*To get started:*
1. Go into the Windows start bar, type in “Run”, and click on the “Run” application to open it up
2. Now in the “Run” application, type in “prefetch” and click on the “OK” button
3. A permission confirmation window will open, click on the “Continue” button.
4. A Windows explorer window will open up displaying files in the “Prefetch” folder
5. Select all of the files and folders and delete them all
6. For the next step, we’re going to go into the Windows start bar again, and type in “Run”, and open up the “Run” application
7. In the “Run” application, type in “temp” and click on the “OK” button
8. A permission confirmation window will open, click on the “Continue” button
9. A Windows explorer window will open displaying temporary files that are currently stored on your computer
10. Now select all of these files by holding down ctrl + a
11. Click on the delete button
12. For the next step, we’re going to go into the Windows start bar again, and type in “Run”, and open up the “Run” application
13. In the “Run” application, type in “%temp%” and click on the “OK” button
14. A permission confirmation window will open, click on the “Continue” button
15. A Windows explorer window will open displaying another location where temporary files are stored within your computer
16. Now select all of these files by holding down ctrl + a
17. Click on the delete button
18. If some of the files are currently in use by a running application, then you may not be able to delete them. This is totally fine, and you skip deleting them
19. Now for the final step of deleting the cache and junk on your computer, you’ll want to go into the Windows start bar again, and type in “Run”, and open up the “Run” application
20. In the “Run” application, type in “cleanmgr” and click on the “OK” button
21. The disk cleanup dialog window will now open up.
22. If you have more than one disk drive in your computer, you’ll be asked to select a disk drive
23. From this window, you’ll want to select all of the options that are displayed
24. Click on the “Cleanup System Files” button
25. Now click on the "OK" button
26. All of the junk files on your computer will be deleted, and the performance of your computer will be improved
*Benefits of deleting cache and junk files from your PC*
Clearing cache and deleting junk files from your PC can offer several benefits:
*Free Up Storage Space:* Cache and junk files can accumulate over time and take up a significant amount of storage space on your computer. By regularly clearing these files, you can free up space on your hard drive and potentially improve your computer's overall performance.
*Improved Performance:* Deleting cache and junk files can help improve the speed and responsiveness of your computer. Cached files are meant to speed up certain processes, but an excessive amount of cached data or outdated cache can have the opposite effect. Removing unnecessary files can lead to a smoother and faster computing experience.
*Enhanced Privacy:* Some cached files may contain sensitive information, such as login credentials or personal data. Clearing the cache can help protect your privacy by removing this potentially sensitive information from your system.
*Fixing Browser Issues:* Clearing the cache in web browsers can help resolve issues related to website display, login problems, or other browser-related glitches. This is because cached files may become corrupted or outdated, leading to compatibility issues with certain websites.
*System Stability:* Accumulated junk files, temporary files, and cache can contribute to system instability and crashes. By cleaning up these files, you can promote a more stable and reliable computing environment.
*Faster Boot Times:* Deleting unnecessary startup items and clearing out temporary files can contribute to faster boot times for your computer. This can be particularly beneficial if your system takes a long time to start up.
*Malware Prevention:* Some types of malware hide in temporary or cache folders. Regularly clearing out these folders can help reduce the risk of malware infections.
#cache #clearingcache #windows #windows10 #windows11 #howto #fasterpc
Комментарии
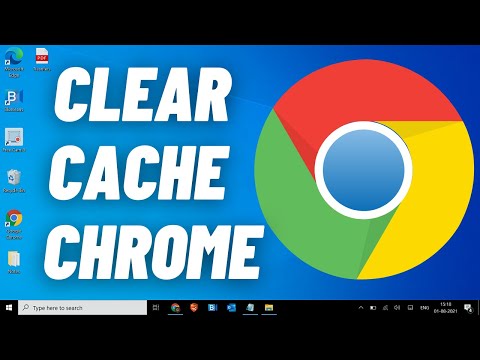 0:01:38
0:01:38
 0:04:09
0:04:09
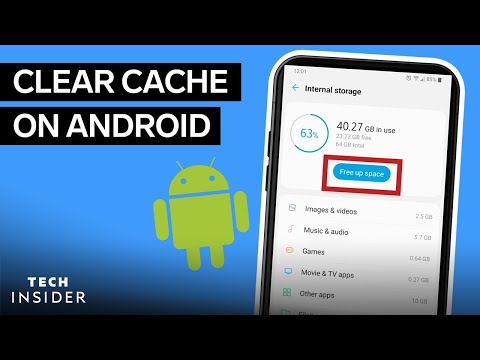 0:01:57
0:01:57
 0:05:48
0:05:48
 0:01:13
0:01:13
 0:07:15
0:07:15
 0:02:57
0:02:57
 0:13:07
0:13:07
 0:02:07
0:02:07
 0:02:39
0:02:39
 0:09:42
0:09:42
 0:04:12
0:04:12
 0:02:21
0:02:21
 0:01:36
0:01:36
 0:00:51
0:00:51
 0:11:52
0:11:52
 0:01:10
0:01:10
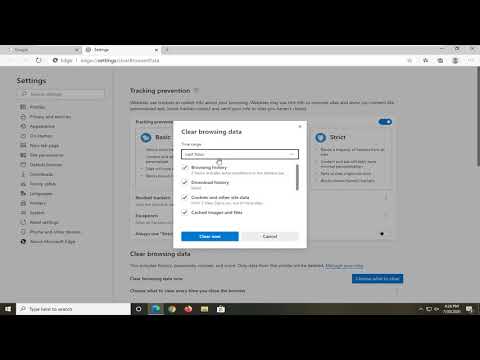 0:01:59
0:01:59
 0:00:58
0:00:58
 0:02:03
0:02:03
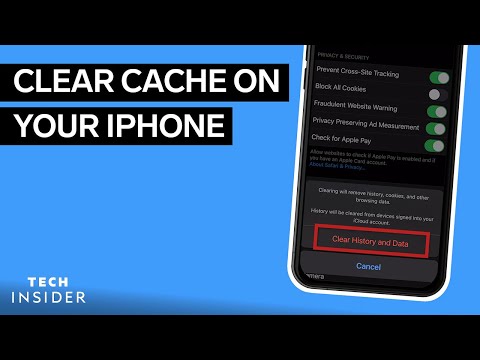 0:01:50
0:01:50
 0:01:43
0:01:43
 0:14:48
0:14:48
 0:03:49
0:03:49