filmov
tv
0xc000021a blue screen error on Windows 10, how to fix BSOD

Показать описание
In this video, we'll show you how to fix a blue screen error on Windows 10. If you're experiencing a 0xc000021a error, this video will help you solve the problem!
Fixing a blue screen error on Windows 10 is a common problem, and this video will teach you how to fix it. We'll walk you through the steps necessary to repair your computer and get your life back in order. Whether you're experiencing a blue screen error or any other problem, this video is the solution you've been searching for!
The possible reason for the above error, is the recent KB5021233 automatically installed Windows update, or other causes. We've got you covered for both cases, with the instructions below.
The company is now investigating the cause the issue that leads to a #BSoD (Blue Screen of Death) and a 0xc000021a error. The problem affects Windows 10 versions 20H2, 21H1, 21H2 and 22H2, and #Microsoft has a workaround for users to try until a fix is developed.
The workaround fixes the problem in the case it is caused by the KB5021233 Windows update and is provided officially by Microsoft. For a fix for other reasons, scroll further below.
Fix for the error after the KB5021233 update:
It requires some technical skills and is not easy for the average user, but here it is.
2. Select the #Troubleshoot button.
3. Select the "Start recovery, troubleshooting, and diagnostic tools" button.
4. Select the "Advanced Options" button.
5. Select the "Command Prompt" button and wait for your device to restart, if needed.
6. Your device should restart to a Command Prompt window. You might need to sign into your device with your password before getting to the Command Prompt window.
8. Once the previous command completes, type: exit
9. Select the "Continue" button.
Windows should now be back to normal working status, booting successfully.
Fix for other reasons:
There were corrupt system files in the computer.
There was a failed upgrade.
Incomplete installation of a software program.
Unplug all external devices like flash drive, printer and scanner etc., (except mouse and keyboard) connected to the computer and restart the system to check if the computer boots to the desktop screen.
If you are still not able to boot, the usual fix for this is to repair your BCD in Command Prompt by Booting from your Installer and choosing Repair My Computer.
Let's try to repair the Windows using the ISO file.
Refer to the following link to download Windows 10 ISO file and create installation media.
Once your media is ready follow the steps.
1. Insert the Windows 10 DVD and restart your computer
2. Boot from the DVD.
3. Choose your language and click next.
4. Click Repair Your Computer and then select Command Prompt and try the following commands:
bootrec /fixMBR
bootrec /fixBoot
bootrec /rebuildBCD
Restart the computer.
#windows10 #windows10bsod #bluescreenerror #bluescreen
Fixing a blue screen error on Windows 10 is a common problem, and this video will teach you how to fix it. We'll walk you through the steps necessary to repair your computer and get your life back in order. Whether you're experiencing a blue screen error or any other problem, this video is the solution you've been searching for!
The possible reason for the above error, is the recent KB5021233 automatically installed Windows update, or other causes. We've got you covered for both cases, with the instructions below.
The company is now investigating the cause the issue that leads to a #BSoD (Blue Screen of Death) and a 0xc000021a error. The problem affects Windows 10 versions 20H2, 21H1, 21H2 and 22H2, and #Microsoft has a workaround for users to try until a fix is developed.
The workaround fixes the problem in the case it is caused by the KB5021233 Windows update and is provided officially by Microsoft. For a fix for other reasons, scroll further below.
Fix for the error after the KB5021233 update:
It requires some technical skills and is not easy for the average user, but here it is.
2. Select the #Troubleshoot button.
3. Select the "Start recovery, troubleshooting, and diagnostic tools" button.
4. Select the "Advanced Options" button.
5. Select the "Command Prompt" button and wait for your device to restart, if needed.
6. Your device should restart to a Command Prompt window. You might need to sign into your device with your password before getting to the Command Prompt window.
8. Once the previous command completes, type: exit
9. Select the "Continue" button.
Windows should now be back to normal working status, booting successfully.
Fix for other reasons:
There were corrupt system files in the computer.
There was a failed upgrade.
Incomplete installation of a software program.
Unplug all external devices like flash drive, printer and scanner etc., (except mouse and keyboard) connected to the computer and restart the system to check if the computer boots to the desktop screen.
If you are still not able to boot, the usual fix for this is to repair your BCD in Command Prompt by Booting from your Installer and choosing Repair My Computer.
Let's try to repair the Windows using the ISO file.
Refer to the following link to download Windows 10 ISO file and create installation media.
Once your media is ready follow the steps.
1. Insert the Windows 10 DVD and restart your computer
2. Boot from the DVD.
3. Choose your language and click next.
4. Click Repair Your Computer and then select Command Prompt and try the following commands:
bootrec /fixMBR
bootrec /fixBoot
bootrec /rebuildBCD
Restart the computer.
#windows10 #windows10bsod #bluescreenerror #bluescreen
Комментарии
 0:07:45
0:07:45
 0:02:48
0:02:48
 0:03:30
0:03:30
 0:01:06
0:01:06
 0:08:34
0:08:34
 0:01:19
0:01:19
 0:08:26
0:08:26
 0:10:31
0:10:31
 0:10:24
0:10:24
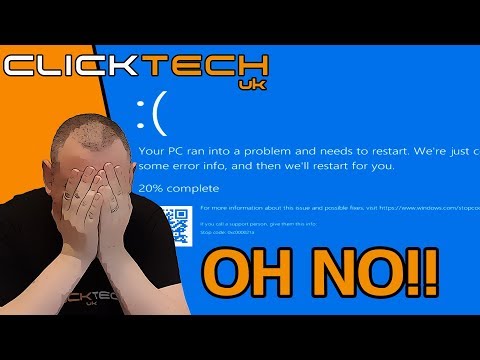 0:10:16
0:10:16
 0:01:24
0:01:24
 0:03:11
0:03:11
 0:04:42
0:04:42
 0:04:47
0:04:47
 0:02:09
0:02:09
 0:18:00
0:18:00
 0:06:12
0:06:12
 0:07:25
0:07:25
![[Fixed] 0xc000021a Fix](https://i.ytimg.com/vi/kozCPv5QzFA/hqdefault.jpg) 0:04:40
0:04:40
 0:05:13
0:05:13
 0:03:54
0:03:54
 0:25:09
0:25:09
 0:03:51
0:03:51
 0:12:27
0:12:27