filmov
tv
How to Create a Bar Chart in SPSS - Bar Graph

Показать описание
How to create a bar chart in SPSS is illustrated.
Step by step instructions provided. For our SPSS video series, click here:
Transcript of Video - How to Create a Bar Chart in SPSS - Bar Graph
In this tutorial we'll look at how to construct a bar graph or bar chart in SPSS.
And here we have the variable car color, where we have 15 different cars that were observed ; as people drove by, someone noted the color of the car. And what I've done in this example is I've already entered my value labels so, for example, if I click this button right up here [the value labels button is clicked], then I'll see the colors that the different numbers correspond to. So notice that we have 4 white cars that were observed and so forth. I'm going to turn the value label off for now, but you'll see how they're very useful in a moment when we produce a bar graph.
To produce a bar graph in spss, let's go to analyze and then descriptive statistics and, we can actually use the frequencies command to produce a bar graph, and the we can also use the graphs command - I'll show you both ways. To produce a bar graph using the frequencies procedure, go to Analyze, and then Descriptive Statistics, and then Frequencies, and then you should see your window open and it should look like this. I'm going to move car color over to the variables box, select charts, and then here we want to select bar chart, click continue. Let's deselect the display frequencies table and then click OK.
Notice here we get a bar chart where the variable is car color on the x-axis, the frequency is on the y-axis. We have our different car colors here and the height of the bar indicates the frequency or how many of each color car was observed. So we have 2 black cars were observed, 4 white cars, 6 blue cars, 2 red cars, and 1 green car. Now, many of the options on this chart can be modified, and I'll show you one quick modification we can do. If I double-click on this chart, what will happen is the chart editor will open as you see here, and I'm going to double-click on any of these bars. When I do that the properties dialog box opens. Let's go ahead and go to fill and border (click on that tab); and I'll select this blue color right here and then click apply. Then close this window out. Notice what happened here -- now my bars are blue. This is one of the many options that can be modified in our charts. Let's go ahead and close this out -- so click X -- now we have our chart and notice the blue color has been applied.
As I said at the beginning I was going to show you how to obtain this exact same chart using the graphs menu command in spss. To do so, select Graphs, and then Legacy Dialogs, and then Bar. Now here a bar chart dialog box opens; I want to leave the default options in place. So just click define. You should see a window like this with car color on the left. Go ahead and move that to the category axis box and then click ok. You should see that this gives us the exact same bar chart with the only exception that I haven't modified the color to be blue.
In summary, we saw how to obtain a bar chart using two different approaches -- both the frequencies procedure and the graphs legacy dialog command. This concludes the tutorial on obtaining a bar chart in SPSS.
Channel Description:
For step by step help with statistics, with a focus on SPSS. Both descriptive and inferential statistics covered. For descriptive statistics, topics covered include: mean, median, and mode in spss, standard deviation and variance in spss, bar charts in spss, histograms in spss, bivariate scatterplots in spss, stem and leaf plots in spss, frequency distribution tables in spss, creating labels in spss, sorting variables in spss, inserting variables in spss, inserting rows in spss, and modifying default options in spss. For inferential statistics, topics covered include: t tests in spss, anova in spss, correlation in spss, regression in spss, chi square in spss, and MANOVA in spss. New videos regularly posted. Videos series coming soon include: multiple regression in spss, factor analysis in spss, nonparametric tests in spss, multiple comparisons in spss, linear contrasts in spss, and many more. Subscribe today!
Step by step instructions provided. For our SPSS video series, click here:
Transcript of Video - How to Create a Bar Chart in SPSS - Bar Graph
In this tutorial we'll look at how to construct a bar graph or bar chart in SPSS.
And here we have the variable car color, where we have 15 different cars that were observed ; as people drove by, someone noted the color of the car. And what I've done in this example is I've already entered my value labels so, for example, if I click this button right up here [the value labels button is clicked], then I'll see the colors that the different numbers correspond to. So notice that we have 4 white cars that were observed and so forth. I'm going to turn the value label off for now, but you'll see how they're very useful in a moment when we produce a bar graph.
To produce a bar graph in spss, let's go to analyze and then descriptive statistics and, we can actually use the frequencies command to produce a bar graph, and the we can also use the graphs command - I'll show you both ways. To produce a bar graph using the frequencies procedure, go to Analyze, and then Descriptive Statistics, and then Frequencies, and then you should see your window open and it should look like this. I'm going to move car color over to the variables box, select charts, and then here we want to select bar chart, click continue. Let's deselect the display frequencies table and then click OK.
Notice here we get a bar chart where the variable is car color on the x-axis, the frequency is on the y-axis. We have our different car colors here and the height of the bar indicates the frequency or how many of each color car was observed. So we have 2 black cars were observed, 4 white cars, 6 blue cars, 2 red cars, and 1 green car. Now, many of the options on this chart can be modified, and I'll show you one quick modification we can do. If I double-click on this chart, what will happen is the chart editor will open as you see here, and I'm going to double-click on any of these bars. When I do that the properties dialog box opens. Let's go ahead and go to fill and border (click on that tab); and I'll select this blue color right here and then click apply. Then close this window out. Notice what happened here -- now my bars are blue. This is one of the many options that can be modified in our charts. Let's go ahead and close this out -- so click X -- now we have our chart and notice the blue color has been applied.
As I said at the beginning I was going to show you how to obtain this exact same chart using the graphs menu command in spss. To do so, select Graphs, and then Legacy Dialogs, and then Bar. Now here a bar chart dialog box opens; I want to leave the default options in place. So just click define. You should see a window like this with car color on the left. Go ahead and move that to the category axis box and then click ok. You should see that this gives us the exact same bar chart with the only exception that I haven't modified the color to be blue.
In summary, we saw how to obtain a bar chart using two different approaches -- both the frequencies procedure and the graphs legacy dialog command. This concludes the tutorial on obtaining a bar chart in SPSS.
Channel Description:
For step by step help with statistics, with a focus on SPSS. Both descriptive and inferential statistics covered. For descriptive statistics, topics covered include: mean, median, and mode in spss, standard deviation and variance in spss, bar charts in spss, histograms in spss, bivariate scatterplots in spss, stem and leaf plots in spss, frequency distribution tables in spss, creating labels in spss, sorting variables in spss, inserting variables in spss, inserting rows in spss, and modifying default options in spss. For inferential statistics, topics covered include: t tests in spss, anova in spss, correlation in spss, regression in spss, chi square in spss, and MANOVA in spss. New videos regularly posted. Videos series coming soon include: multiple regression in spss, factor analysis in spss, nonparametric tests in spss, multiple comparisons in spss, linear contrasts in spss, and many more. Subscribe today!
Комментарии
 0:04:52
0:04:52
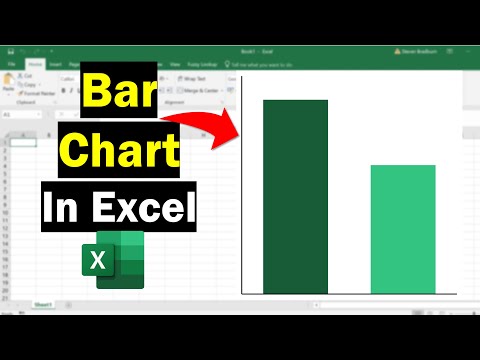 0:05:31
0:05:31
 0:20:43
0:20:43
 0:00:36
0:00:36
 0:10:37
0:10:37
 0:05:43
0:05:43
 0:03:13
0:03:13
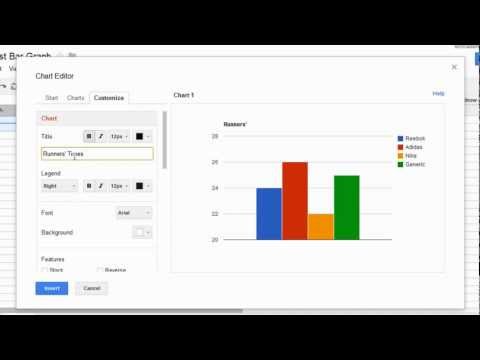 0:03:04
0:03:04
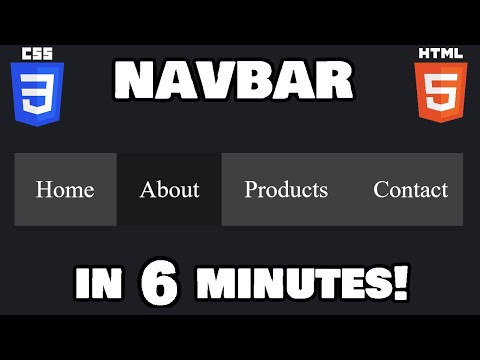 0:06:28
0:06:28
 0:01:04
0:01:04
 0:23:43
0:23:43
 0:00:43
0:00:43
 0:04:00
0:04:00
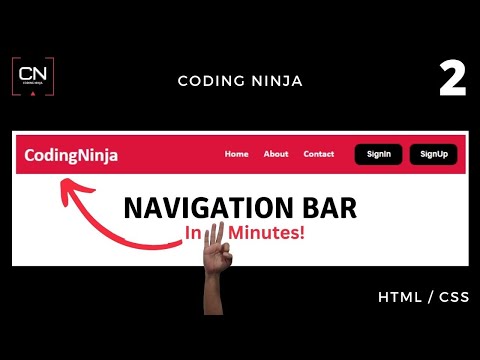 0:02:51
0:02:51
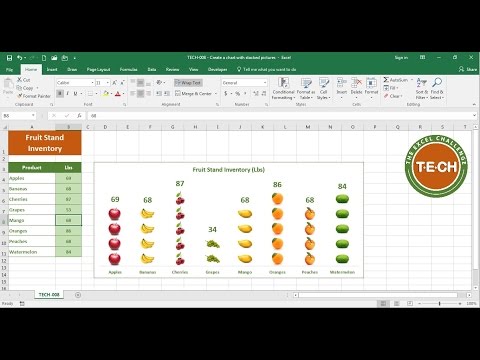 0:04:05
0:04:05
 0:01:23
0:01:23
 0:08:32
0:08:32
 0:04:04
0:04:04
 0:02:16
0:02:16
 0:00:59
0:00:59
 0:03:37
0:03:37
 0:06:55
0:06:55
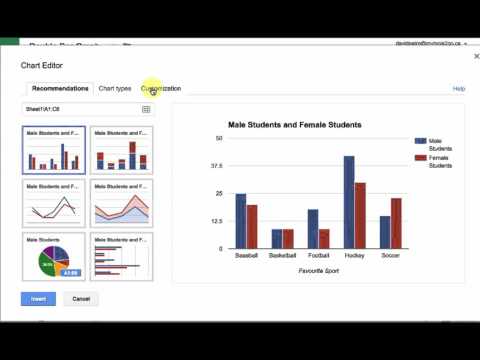 0:02:12
0:02:12
 0:00:36
0:00:36