filmov
tv
How to Create a Rounded Bar Chart in Tableau
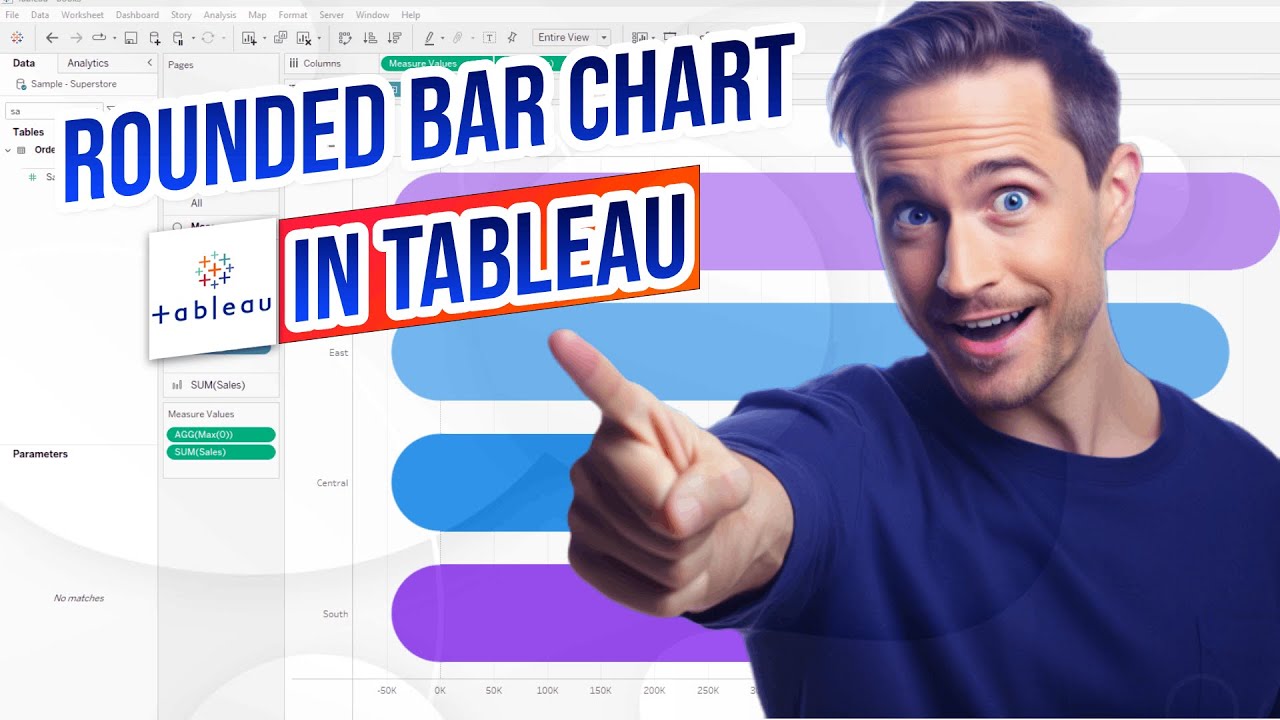
Показать описание
Welcome to our YouTube tutorial on creating a rounded bar chart in Tableau! In this video, we will guide you through the process of building this unique chart type using a dual axis approach. Let's get started!
To begin, open Tableau and create a new sheet where we'll construct our rounded bar chart.
Step 1: Building the Bar Chart
Start by adding the "Category" field to the Rows shelf, the "Subcategory" field to the Rows shelf, and the "Sales" field to the Columns shelf. To ensure the bars are sorted from highest to lowest, right-click on the "Sales" axis, choose "Sort," and select the desired sorting order. Next, click on "Fit entire view" to adjust the chart's display.
Step 2: Creating Circles for Rounded Effect
As there isn't a default option for a rounded bar chart in Tableau, we will simulate the effect using circles. Place a calculated field on the Columns shelf by right-clicking in the field list area, selecting "Create Calculated Field," and naming it "Min of Zero." Set the formula for this field as "MIN(0)" and click "Apply" to create the field.
Now, add the newly created "Min of Zero" field to the Columns shelf alongside the "Sales" field. We will use this to create a dual axis chart.
Step 3: Dual Axis Setup
To create a dual axis, we need to drag a copy of the "Sales" field to the "Min of Zero" axis. This will enable us to have both "Measure Names" and "Measure Values" displayed. Simply drag the "Sales" field and drop it on the "Min of Zero" axis.
By doing this, we now have two axes to work with. Make sure to click on the correct axis when adjusting settings. Clicking on the "Sales" axis will open the "Marks" card for the "Sales" measure, while clicking on "Measure Values" will open the "Marks" card for the measure values.
Step 4: Creating Circular Marks
We want to display circles at both the value of 0 and the actual sales value. Since we don't need the "Measure Names" field for this chart, move it down to the "Detail" shelf.
To make the circles more visible, increase their size. You can adjust the size by clicking on the "Size" shelf and setting it to around 75 percent.
Step 5: Dual Axis Configuration
To combine the circles with the bars, click on the drop-down arrow on the "Measure Values" pill and select "Dual Axis." This action will align the circles next to the bars.
Please note that when you create a dual axis in Tableau, the software may change the chart type automatically. To ensure the bars are displayed, click on the "Sales" pill in the "Marks" card for the "Sales" measure and change the chart type from "Automatic" to "Bar."
Finally, to synchronize the two axes, right-click on either axis, select "Synchronize Axis," and confirm the action.
Step 6: Adjusting the Size
To achieve the rounded bar effect, we need to find the right balance between the circle and bar sizes. It may take some trial and error to get the exact proportions.
To fine-tune the size, click on the "Measure Values" pill in the "Marks" card and decrease the size until the chart resembles a rounded bar chart. Experiment with different size values until you achieve the desired appearance.
Congratulations! You have successfully created a rounded bar chart in Tableau.
Thank you for watching our tutorial on creating a rounded bar chart in Tableau. If you found this video helpful, don't forget to like, share, and subscribe to our channel for more Tableau tips and tricks. Feel free to leave any questions or comments below. Happy charting!
To begin, open Tableau and create a new sheet where we'll construct our rounded bar chart.
Step 1: Building the Bar Chart
Start by adding the "Category" field to the Rows shelf, the "Subcategory" field to the Rows shelf, and the "Sales" field to the Columns shelf. To ensure the bars are sorted from highest to lowest, right-click on the "Sales" axis, choose "Sort," and select the desired sorting order. Next, click on "Fit entire view" to adjust the chart's display.
Step 2: Creating Circles for Rounded Effect
As there isn't a default option for a rounded bar chart in Tableau, we will simulate the effect using circles. Place a calculated field on the Columns shelf by right-clicking in the field list area, selecting "Create Calculated Field," and naming it "Min of Zero." Set the formula for this field as "MIN(0)" and click "Apply" to create the field.
Now, add the newly created "Min of Zero" field to the Columns shelf alongside the "Sales" field. We will use this to create a dual axis chart.
Step 3: Dual Axis Setup
To create a dual axis, we need to drag a copy of the "Sales" field to the "Min of Zero" axis. This will enable us to have both "Measure Names" and "Measure Values" displayed. Simply drag the "Sales" field and drop it on the "Min of Zero" axis.
By doing this, we now have two axes to work with. Make sure to click on the correct axis when adjusting settings. Clicking on the "Sales" axis will open the "Marks" card for the "Sales" measure, while clicking on "Measure Values" will open the "Marks" card for the measure values.
Step 4: Creating Circular Marks
We want to display circles at both the value of 0 and the actual sales value. Since we don't need the "Measure Names" field for this chart, move it down to the "Detail" shelf.
To make the circles more visible, increase their size. You can adjust the size by clicking on the "Size" shelf and setting it to around 75 percent.
Step 5: Dual Axis Configuration
To combine the circles with the bars, click on the drop-down arrow on the "Measure Values" pill and select "Dual Axis." This action will align the circles next to the bars.
Please note that when you create a dual axis in Tableau, the software may change the chart type automatically. To ensure the bars are displayed, click on the "Sales" pill in the "Marks" card for the "Sales" measure and change the chart type from "Automatic" to "Bar."
Finally, to synchronize the two axes, right-click on either axis, select "Synchronize Axis," and confirm the action.
Step 6: Adjusting the Size
To achieve the rounded bar effect, we need to find the right balance between the circle and bar sizes. It may take some trial and error to get the exact proportions.
To fine-tune the size, click on the "Measure Values" pill in the "Marks" card and decrease the size until the chart resembles a rounded bar chart. Experiment with different size values until you achieve the desired appearance.
Congratulations! You have successfully created a rounded bar chart in Tableau.
Thank you for watching our tutorial on creating a rounded bar chart in Tableau. If you found this video helpful, don't forget to like, share, and subscribe to our channel for more Tableau tips and tricks. Feel free to leave any questions or comments below. Happy charting!
Комментарии
 0:00:46
0:00:46
 0:00:34
0:00:34
 0:03:03
0:03:03
 0:02:03
0:02:03
 0:02:43
0:02:43
 0:00:36
0:00:36
 0:02:13
0:02:13
 0:05:41
0:05:41
 0:16:54
0:16:54
 0:01:23
0:01:23
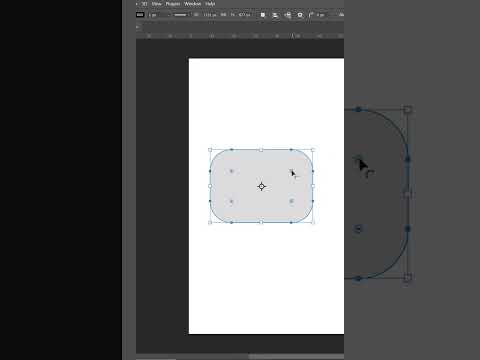 0:00:21
0:00:21
 0:02:57
0:02:57
 0:06:54
0:06:54
 0:00:54
0:00:54
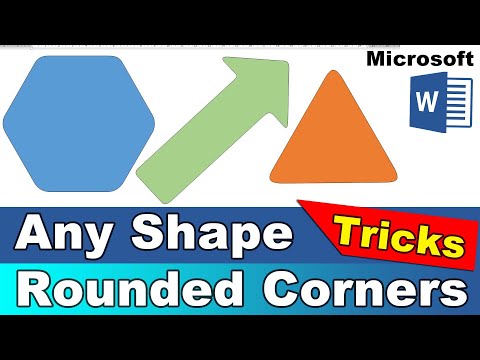 0:17:02
0:17:02
 0:01:07
0:01:07
 0:04:08
0:04:08
 0:03:06
0:03:06
 0:04:08
0:04:08
 0:00:38
0:00:38
 0:00:25
0:00:25
 0:03:07
0:03:07
 0:00:58
0:00:58
 0:01:29
0:01:29