filmov
tv
How to Enable Hibernate Mode on Windows 11

Показать описание
How to Enable Hibernate Mode on Windows 11
Command Used:
powercfg /h /type full
Hibernate mode puts your PC into a low power state that allows a shutdown without losing any of your work. Apps stay open and when you turn your computer on again you are back to where you left off. It uses less power than Sleep mode. It is a good choice if you know you won’t be using your PC for an extended period of time. However, the Hibernate option is missing from the Power button and other power areas on Windows 11. Here’s how to enable it.
Issues addressed in this tutorial:
enable hibernate mode windows 11
enable hibernate mode in windows 11
If you want to save as much power as you can when using your computer you might want to consider using the Hibernate option. This option isn’t enabled by default on Windows 11 but that doesn’t mean that there’s no way to add it to the Start Menu.
This tutorial will apply for computers, laptops, desktops, and tablets running the Windows 11 operating system (Home, Professional, Enterprise, Education) from all supported hardware manufactures, like Dell, HP, Acer, Asus, Toshiba, Lenovo, Samsung, and Huawei.
Command Used:
powercfg /h /type full
Hibernate mode puts your PC into a low power state that allows a shutdown without losing any of your work. Apps stay open and when you turn your computer on again you are back to where you left off. It uses less power than Sleep mode. It is a good choice if you know you won’t be using your PC for an extended period of time. However, the Hibernate option is missing from the Power button and other power areas on Windows 11. Here’s how to enable it.
Issues addressed in this tutorial:
enable hibernate mode windows 11
enable hibernate mode in windows 11
If you want to save as much power as you can when using your computer you might want to consider using the Hibernate option. This option isn’t enabled by default on Windows 11 but that doesn’t mean that there’s no way to add it to the Start Menu.
This tutorial will apply for computers, laptops, desktops, and tablets running the Windows 11 operating system (Home, Professional, Enterprise, Education) from all supported hardware manufactures, like Dell, HP, Acer, Asus, Toshiba, Lenovo, Samsung, and Huawei.
Комментарии
 0:01:32
0:01:32
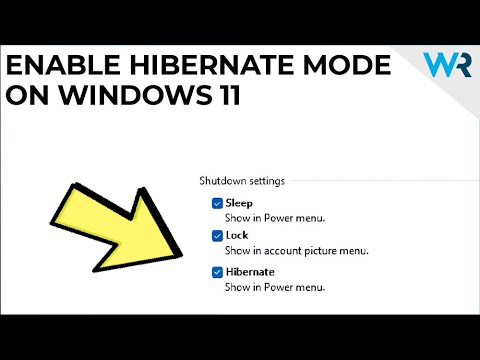 0:01:08
0:01:08
 0:01:32
0:01:32
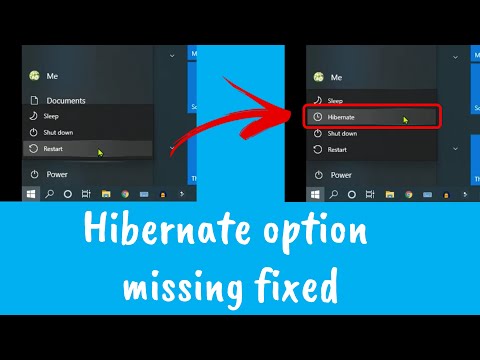 0:02:51
0:02:51
 0:01:29
0:01:29
 0:02:11
0:02:11
 0:02:52
0:02:52
 0:02:36
0:02:36
 0:01:23
0:01:23
 0:00:28
0:00:28
 0:00:52
0:00:52
 0:00:52
0:00:52
 0:03:10
0:03:10
 0:02:22
0:02:22
 0:01:59
0:01:59
 0:01:16
0:01:16
 0:01:11
0:01:11
 0:00:33
0:00:33
 0:01:14
0:01:14
 0:01:21
0:01:21
 0:01:55
0:01:55
 0:01:09
0:01:09
 0:01:43
0:01:43
 0:05:01
0:05:01