filmov
tv
Best NVENC Encoder Settings for OBS Streaming | Best OBS Settings for Twitch Partner & Affiliate
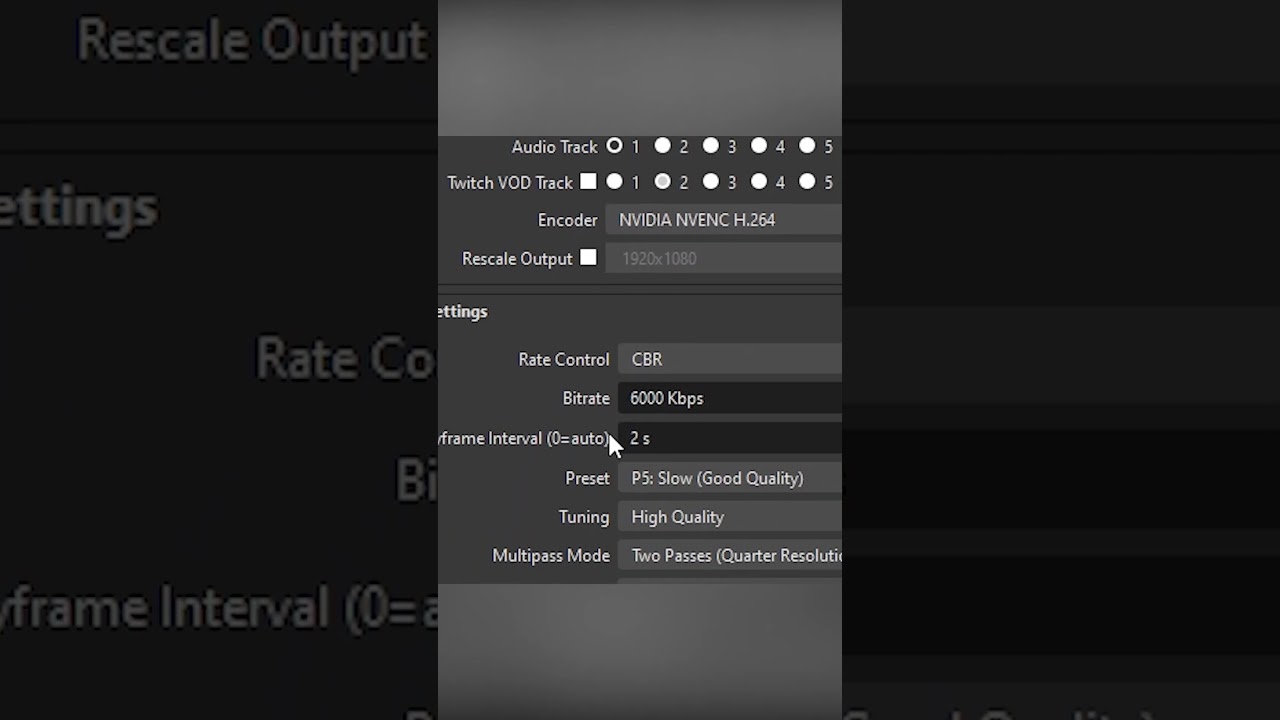
Показать описание
Best NVENC Encoder Settings for OBS Streaming | Best OBS Studio Settings for Twitch Partner & Affiliate tutorial guide covers the best OBS Twitch stream encoder settings for live streaming on Twitch along with the best optimization tips and tricks for achieving the best OBS streaming settings for quality and performance in OBS Studio on Windows 11/10 PC & Laptops. Multiple stream output resolutions are compared (1080p / 936p / 864p and 720p 60fps) to give you the best OBS Twitch settings for smooth, crisp, stable and high quality CS2, Valorant, Fortnite, Warzone, DOTA 2, Tf2, PUBG, Apex Legends, Overwatch 2, RDR2, FiveM, Rainbow Six Siege and Call of Duty (COD) streams on a variety of hardware encoders, such as NVIDIA NVENC, AMD Advanced Media Framework (AMF), Intel Quick Sync Video (QSV) and Apple VideoToolbox (VT). This tutorial was made for Twitch partners and affiliates in mind. If you've experienced frames missed due to rendering lag or skipped frames due to encoding lag, the information in this #shorts video will help you troubleshoot and eliminate lag, frame drops and stuttering whether you're on a low, mid or high end PC setup for a smoother experience. Thanks for watching!
The best encoder settings for OBS will depend on your system and streaming needs. When it comes to setting up OBS for Twitch streaming, knowing the best OBS settings for Twitch is crucial to ensure a smooth and high-quality stream. The best OBS Twitch stream settings depend on your PC's capabilities and the type of content you're streaming. Among the OBS best Twitch settings, using OBS Studio Nvidia NVENC settings is highly recommended for those with Nvidia GPUs as it provides a high-quality stream with minimal performance impact. On a low-end PC, it's essential to optimize the best OBS settings for streaming low end PC to avoid lag or dropped frames. It's important to explore the best settings for OBS that match your hardware and internet connection. If you're wondering how to stream on OBS or how to stream on Twitch with OBS, or How to use OBS Studio to live stream - it can be overwhelming, but starting with the best stream settings OBS for your specific setup will simplify the process.
Twitch's Encoding Guide:
Encoding Performance
Encoding can be taxing on your system. x264 will utilize a lot of your CPU, resulting in lower FPS. Alternatively, GPU encoding (e.g. NVIDIA NVENC) utilizes a dedicated encoder in the GPU, allowing you to play and stream without compromising game performance. If you use x264, start with veryfast, and experiment with the other encoding presets
Encoding Quality
The x264 software encoder offers a wide range of presets that change quality significantly, and presets above Faster require CPUs with 6+ cores. NVIDIA NVENC hardware encoder offers consistent quality based on the generation of the encoder. The updated NVIDIA Encoder (NVENC) on Turing-based NVIDIA GeForce GPUs (RTX 20-Series and GTX 1660/Ti) will typically produce superior quality than x264 Fast and on par with x264 medium. While the older generation (Pascal, Kepler) are similar with veryfast/faster quality.
Best OBS Encoder Preset Settings
The options are P1: Fastest (Lowest Quality), P2: Faster (Lower Quality), P3: Fast (Low Quality), P4: Medium (Medium Quality), P5: Slow (Good Quality), P6: Slower (Better Quality) and P7: Slowest (Best Quality). The best Encoding Preset out of P5 vs P6 is P5. This is because P6 requires more GPU resources.
Nvidia's overview of the ouput settings:
Encoder: software vs hardware encoding options
Rate Control: This determines the rate at which frames are going to be encoded
Bitrate: Depends on your internet connection's upload speed
Keyframe Interval: Most streaming platforms require a setting of 2
Preset: Select Quality
Profile: Set to High. Profile determines a group of settings in the H.264 Codec. It doesn’t impact performance and gives access to a set of features that are key to streaming, so this should always be set to High
Look-ahead: This allows the encoder to dynamically select the number of B-Frames, between 0 and the number of B-Frames you specify. B-frames increase image quality, but they consume a lot of your available bitrate, so they reduce quality on high motion content. Look-ahead enables the best of both worlds. This feature is CUDA accelerated; toggle this off if your GPU utilization is high to ensure a smooth stream
Psycho Visual Tuning: This enables the Rate Distortion Optimization in the encoder, which greatly optimizes the way you use bitrate, improving image quality on movement
GPU: 0. If you have 2 GPUs in your system, you can select which one is used to encode. This is not recommended
Max B-Frames: If you uncheck the Look-ahead option, use 2 B-Frames
#obs #obsstudio #twitch #youtube #gaming #settings #optimization #tips #tipsandtricks #tutorial #guide #shogoz
The best encoder settings for OBS will depend on your system and streaming needs. When it comes to setting up OBS for Twitch streaming, knowing the best OBS settings for Twitch is crucial to ensure a smooth and high-quality stream. The best OBS Twitch stream settings depend on your PC's capabilities and the type of content you're streaming. Among the OBS best Twitch settings, using OBS Studio Nvidia NVENC settings is highly recommended for those with Nvidia GPUs as it provides a high-quality stream with minimal performance impact. On a low-end PC, it's essential to optimize the best OBS settings for streaming low end PC to avoid lag or dropped frames. It's important to explore the best settings for OBS that match your hardware and internet connection. If you're wondering how to stream on OBS or how to stream on Twitch with OBS, or How to use OBS Studio to live stream - it can be overwhelming, but starting with the best stream settings OBS for your specific setup will simplify the process.
Twitch's Encoding Guide:
Encoding Performance
Encoding can be taxing on your system. x264 will utilize a lot of your CPU, resulting in lower FPS. Alternatively, GPU encoding (e.g. NVIDIA NVENC) utilizes a dedicated encoder in the GPU, allowing you to play and stream without compromising game performance. If you use x264, start with veryfast, and experiment with the other encoding presets
Encoding Quality
The x264 software encoder offers a wide range of presets that change quality significantly, and presets above Faster require CPUs with 6+ cores. NVIDIA NVENC hardware encoder offers consistent quality based on the generation of the encoder. The updated NVIDIA Encoder (NVENC) on Turing-based NVIDIA GeForce GPUs (RTX 20-Series and GTX 1660/Ti) will typically produce superior quality than x264 Fast and on par with x264 medium. While the older generation (Pascal, Kepler) are similar with veryfast/faster quality.
Best OBS Encoder Preset Settings
The options are P1: Fastest (Lowest Quality), P2: Faster (Lower Quality), P3: Fast (Low Quality), P4: Medium (Medium Quality), P5: Slow (Good Quality), P6: Slower (Better Quality) and P7: Slowest (Best Quality). The best Encoding Preset out of P5 vs P6 is P5. This is because P6 requires more GPU resources.
Nvidia's overview of the ouput settings:
Encoder: software vs hardware encoding options
Rate Control: This determines the rate at which frames are going to be encoded
Bitrate: Depends on your internet connection's upload speed
Keyframe Interval: Most streaming platforms require a setting of 2
Preset: Select Quality
Profile: Set to High. Profile determines a group of settings in the H.264 Codec. It doesn’t impact performance and gives access to a set of features that are key to streaming, so this should always be set to High
Look-ahead: This allows the encoder to dynamically select the number of B-Frames, between 0 and the number of B-Frames you specify. B-frames increase image quality, but they consume a lot of your available bitrate, so they reduce quality on high motion content. Look-ahead enables the best of both worlds. This feature is CUDA accelerated; toggle this off if your GPU utilization is high to ensure a smooth stream
Psycho Visual Tuning: This enables the Rate Distortion Optimization in the encoder, which greatly optimizes the way you use bitrate, improving image quality on movement
GPU: 0. If you have 2 GPUs in your system, you can select which one is used to encode. This is not recommended
Max B-Frames: If you uncheck the Look-ahead option, use 2 B-Frames
#obs #obsstudio #twitch #youtube #gaming #settings #optimization #tips #tipsandtricks #tutorial #guide #shogoz
 0:00:37
0:00:37
 0:00:26
0:00:26
 0:04:25
0:04:25
 0:11:38
0:11:38
 0:03:25
0:03:25
 0:00:56
0:00:56
 0:13:31
0:13:31
 0:00:10
0:00:10
 0:05:00
0:05:00
 0:07:13
0:07:13
 0:11:10
0:11:10
 0:00:59
0:00:59
 0:05:47
0:05:47
 0:00:35
0:00:35
 0:00:49
0:00:49
 0:10:18
0:10:18
 0:13:57
0:13:57
 0:05:28
0:05:28
 0:05:26
0:05:26
 0:03:13
0:03:13
 0:18:24
0:18:24
 0:12:52
0:12:52
 0:09:23
0:09:23
 0:10:50
0:10:50