filmov
tv
How to Set Time Zone Automatically Based on Location in Windows 10
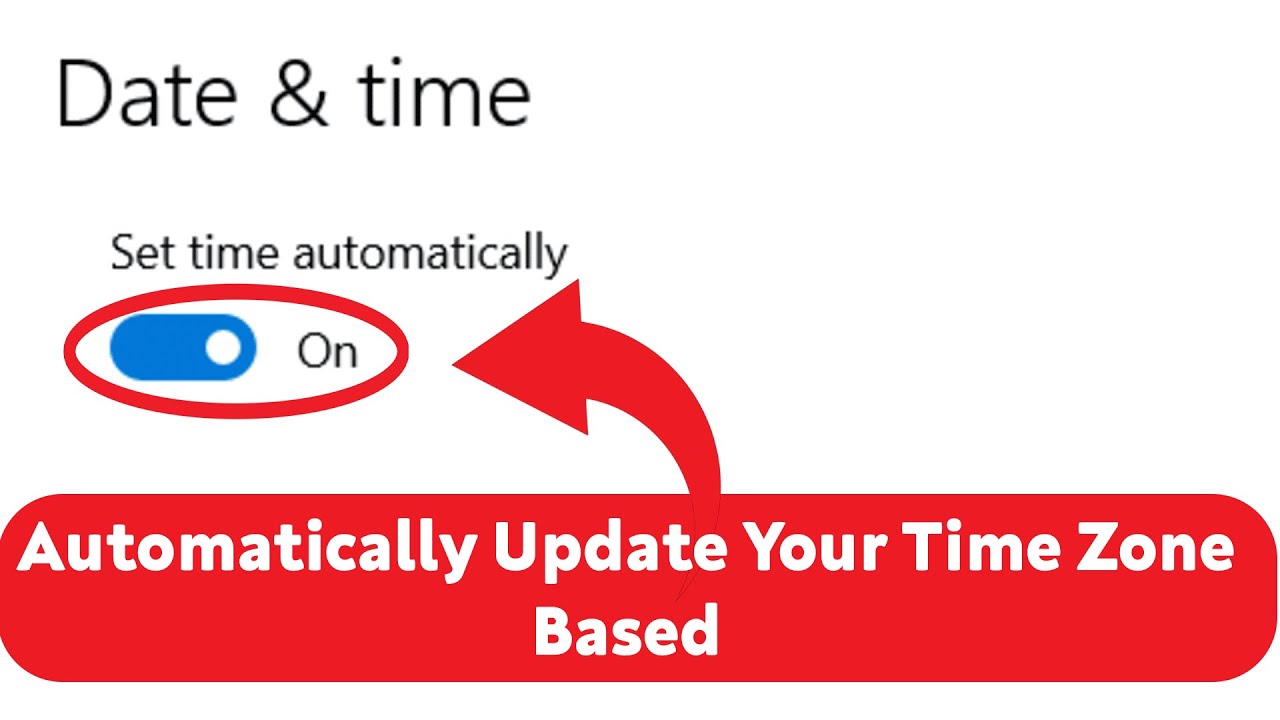
Показать описание
Learn how to set Windows 10 to automatically update your time zone based on your location with our step-by-step tutorial. Follow these simple steps:
1. Press Start.
2. Go to Settings.
3. Go to the Time & language category. This section contains various time, language, and region settings in Windows.
4. Ensure that the Date & time section is selected.
5. Toggle the switch under "Set time zone automatically" to On.
6. Toggle the switch under "Set time automatically" On (optional). This will ensure that the time for the chosen time zone is correct.
By enabling this feature, your Windows 10 computer will always display the accurate local time, no matter where you are.
Watch this tutorial to learn how to set up this convenient feature in Windows 10.
Don't forget to subscribe to our channel for more Windows 10 tips and tutorials
1. Press Start.
2. Go to Settings.
3. Go to the Time & language category. This section contains various time, language, and region settings in Windows.
4. Ensure that the Date & time section is selected.
5. Toggle the switch under "Set time zone automatically" to On.
6. Toggle the switch under "Set time automatically" On (optional). This will ensure that the time for the chosen time zone is correct.
By enabling this feature, your Windows 10 computer will always display the accurate local time, no matter where you are.
Watch this tutorial to learn how to set up this convenient feature in Windows 10.
Don't forget to subscribe to our channel for more Windows 10 tips and tutorials
 0:01:08
0:01:08
 0:01:30
0:01:30
 0:01:56
0:01:56
 0:02:17
0:02:17
 0:00:56
0:00:56
 0:02:09
0:02:09
 0:02:51
0:02:51
 0:00:16
0:00:16
 0:01:24
0:01:24
 0:00:31
0:00:31
 0:01:10
0:01:10
 0:01:51
0:01:51
 0:01:03
0:01:03
 0:02:30
0:02:30
 0:01:57
0:01:57
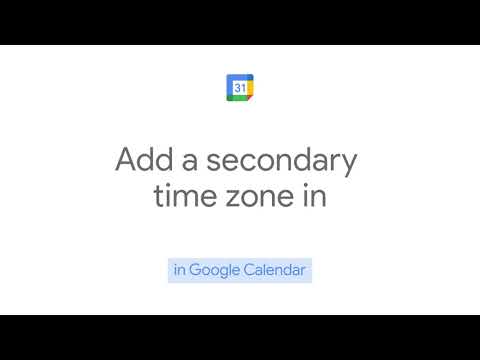 0:00:18
0:00:18
 0:03:08
0:03:08
 0:00:15
0:00:15
 0:00:52
0:00:52
 0:00:56
0:00:56
 0:03:26
0:03:26
 0:01:57
0:01:57
 0:01:35
0:01:35
 0:01:09
0:01:09