filmov
tv
SharePoint Admin Center Settings
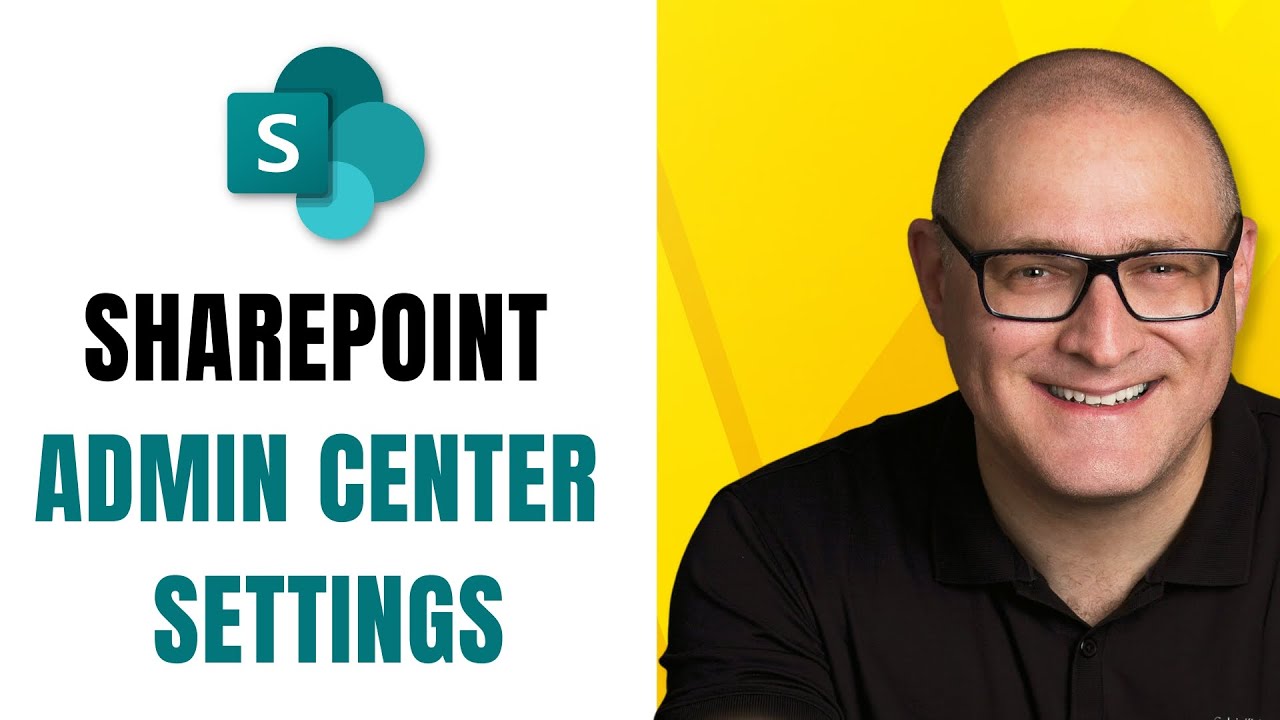
Показать описание
In this tutorial, I share a total of 15 settings you must configure or review in your SharePoint Admin Center. If you are a SharePoint Admin, these settings will help you make your environment more secure and user-friendly.
00:00 - SharePoint Admin Center Settings
02:14 - Access SharePoint Admin Center
03:23 - Setting # 1: Set the Global Time Zone
08:04 - Setting # 2: Disable Site Creation
10:53 - Setting # 3: Disable Subsite Creation
15:46 - Setting # 4: Add Term Store Admins
17:59 - Setting # 5: Configure External Sharing Settings
21:24 - Setting # 6: Configure Global Theme and Logo
24:14 - Setting # 7: Disable Page Comments
26:09 - Setting # 8: Set Site Storage Limits
29:21 - Setting # 9: Change OneDrive Retention
31:14 - Setting # 10: Disable OneDrive Sync
33:01 - Setting # 11: Set Guest Expiration Settings
34:49 - Setting # 12: Disable the "Who Viewed" feature
37:29 - Setting # 13: Set Expiration for Anyone Links
39:50 - Setting # 14: Set a Home Site
42:34 - Setting # 15: Brand the Login Screen
The following SharePoint Admin Center settings are covered in this video:
1. Time Zone. By setting a global setting for the time zone, you will ensure that all new SharePoint sites will be created with the proper time zone setting. This way, the date and time will be shown correctly to the user logged in to SharePoint
2. Disable Site Creation. By default, anyone can create new sites in SharePoint. If you are concerned about governance and site sprawl, you will need to disable site create in the SharePoint Admin Center. It will remove the ability to create new sites from the SharePoint Start Page.
3. Disable Subsite Creation. You should not create subsites in SharePoint since modern SharePoint relies on modern, flat architecture. However, the ability to create subsites still exists. To prevent this, you would need to disable the subsite option using SharePoint Admin Center settings (classic page).
4. Add Admins to SharePoint Term Store. Term Store has its own security & permissions model. Make sure to add yourself or other admins from within the SharePoint Admin Center.
5. Review External sharing settings. This is one of the most important settings you must review in the SharePoint Admin Center. Make sure to review and adjust those global settings accordingly.
6. Configure the Global Theme and Logo. This helps from a user adoption standpoint. You need to be a Microsoft 365 Global Admin to be able to configure this global setting.
7. Disable Comments on Pages. By default, users can comment on pages and news posts. In my opinion, all conversations must occur in Teams or Viva Engage. So, in this case, you can disable page comments globally.
8. Set Site Storage Limits. If you are concerned about site members exceeding the storage limit you have within your organization, you can set individual site storage limits via the SharePoint Admin Center.
9. OneDrive Retention. By default, after the user leaves the organization, their OneDrive account is deleted in 30 days. If you need to increase this threshold, you can do so via SharePoint Admin Center.
10. Disable the OneDrive Sync button. If you do not want your users to sync OneDrive for Business, you can disable the option as well.
11. Set Guest Expiration Limit. By default, when you share externally, users have unlimited access to shared content. You can put a limit on those links by doing so from within the SharePoint Admin Center.
12. Disable who viewed globally. This is a bit of a unique setting, but if you are worried about privacy, you can prevent site owners from enabling "Who Viewed" feature.
13. Choose expiration and permissions options for Anyone links. By default, Anyone or Anonymous links are not secure. You can make them more secure but adding an expiration date. Again, this is done via the SharePoint Admin Center.
14. Set Home Site. If you would like to promote your site to Home Site and use it later for Viva Connections, you would need to set that up from within the Microsoft 365 Admin Center
15. Brand the Microsoft 365 Login Page. This is another feature that helps promote user adoption. This has to be configured from within Microsoft Entra ID.
00:00 - SharePoint Admin Center Settings
02:14 - Access SharePoint Admin Center
03:23 - Setting # 1: Set the Global Time Zone
08:04 - Setting # 2: Disable Site Creation
10:53 - Setting # 3: Disable Subsite Creation
15:46 - Setting # 4: Add Term Store Admins
17:59 - Setting # 5: Configure External Sharing Settings
21:24 - Setting # 6: Configure Global Theme and Logo
24:14 - Setting # 7: Disable Page Comments
26:09 - Setting # 8: Set Site Storage Limits
29:21 - Setting # 9: Change OneDrive Retention
31:14 - Setting # 10: Disable OneDrive Sync
33:01 - Setting # 11: Set Guest Expiration Settings
34:49 - Setting # 12: Disable the "Who Viewed" feature
37:29 - Setting # 13: Set Expiration for Anyone Links
39:50 - Setting # 14: Set a Home Site
42:34 - Setting # 15: Brand the Login Screen
The following SharePoint Admin Center settings are covered in this video:
1. Time Zone. By setting a global setting for the time zone, you will ensure that all new SharePoint sites will be created with the proper time zone setting. This way, the date and time will be shown correctly to the user logged in to SharePoint
2. Disable Site Creation. By default, anyone can create new sites in SharePoint. If you are concerned about governance and site sprawl, you will need to disable site create in the SharePoint Admin Center. It will remove the ability to create new sites from the SharePoint Start Page.
3. Disable Subsite Creation. You should not create subsites in SharePoint since modern SharePoint relies on modern, flat architecture. However, the ability to create subsites still exists. To prevent this, you would need to disable the subsite option using SharePoint Admin Center settings (classic page).
4. Add Admins to SharePoint Term Store. Term Store has its own security & permissions model. Make sure to add yourself or other admins from within the SharePoint Admin Center.
5. Review External sharing settings. This is one of the most important settings you must review in the SharePoint Admin Center. Make sure to review and adjust those global settings accordingly.
6. Configure the Global Theme and Logo. This helps from a user adoption standpoint. You need to be a Microsoft 365 Global Admin to be able to configure this global setting.
7. Disable Comments on Pages. By default, users can comment on pages and news posts. In my opinion, all conversations must occur in Teams or Viva Engage. So, in this case, you can disable page comments globally.
8. Set Site Storage Limits. If you are concerned about site members exceeding the storage limit you have within your organization, you can set individual site storage limits via the SharePoint Admin Center.
9. OneDrive Retention. By default, after the user leaves the organization, their OneDrive account is deleted in 30 days. If you need to increase this threshold, you can do so via SharePoint Admin Center.
10. Disable the OneDrive Sync button. If you do not want your users to sync OneDrive for Business, you can disable the option as well.
11. Set Guest Expiration Limit. By default, when you share externally, users have unlimited access to shared content. You can put a limit on those links by doing so from within the SharePoint Admin Center.
12. Disable who viewed globally. This is a bit of a unique setting, but if you are worried about privacy, you can prevent site owners from enabling "Who Viewed" feature.
13. Choose expiration and permissions options for Anyone links. By default, Anyone or Anonymous links are not secure. You can make them more secure but adding an expiration date. Again, this is done via the SharePoint Admin Center.
14. Set Home Site. If you would like to promote your site to Home Site and use it later for Viva Connections, you would need to set that up from within the Microsoft 365 Admin Center
15. Brand the Microsoft 365 Login Page. This is another feature that helps promote user adoption. This has to be configured from within Microsoft Entra ID.
Комментарии
 0:45:09
0:45:09
 0:47:17
0:47:17
 0:27:23
0:27:23
 0:06:46
0:06:46
 0:20:06
0:20:06
 0:14:33
0:14:33
 0:05:13
0:05:13
 0:05:28
0:05:28
 0:21:51
0:21:51
 0:12:55
0:12:55
 0:32:11
0:32:11
 0:04:49
0:04:49
 0:29:46
0:29:46
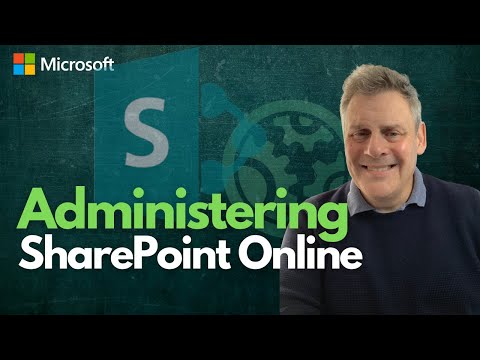 0:33:46
0:33:46
 0:07:25
0:07:25
 0:42:21
0:42:21
 0:01:58
0:01:58
 0:10:11
0:10:11
 0:06:21
0:06:21
 0:05:22
0:05:22
 0:09:40
0:09:40
 0:12:23
0:12:23
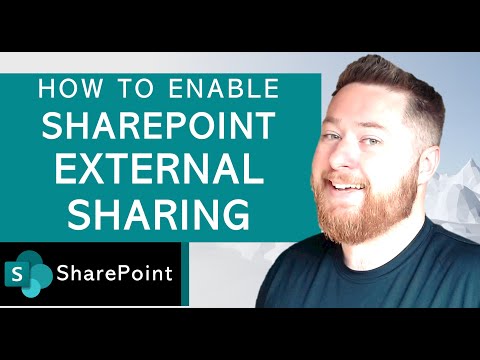 0:13:15
0:13:15
 0:01:29
0:01:29