filmov
tv
How To Fix Error 0x80070043 The Network Name Was Not Found [Solution]
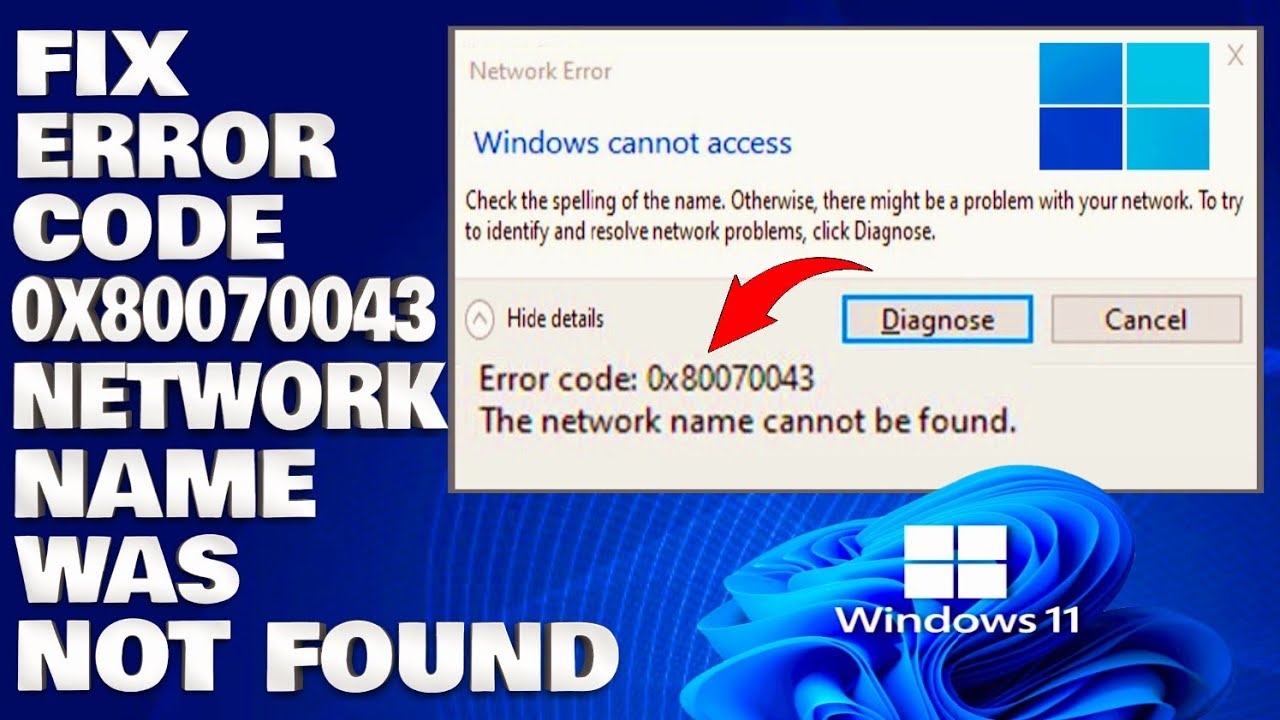
Показать описание
How To Fix Error 0x80070043 The Network Name Was Not Found [Solution]
Several Windows users have been reaching us with questions after being unable to open a file stored on an external server or after trying to run certain applications (most commonly Windows Office). The error message that comes up is the 0x80070043 error.
The 0x80070043 error code will impact not only the performance speed of your computer but also the security of your operating system. This error primarily arises when Windows is unable to establish a connection with the external server where the files are stored. The causes can be varied, ranging from network connectivity issues to incorrect network configurations.
This Error Can Be Caused By Various Circumstances Such as:
1. Conditional error in Temp folder.
2. Damaged system files and system corruption.
3. SMB file transfer is not allowed.
4. Third-party interference issues.
5. Significant Operating System Corruption.
Commands Used In This Tutorial:
1. Run Gpedit Administrative Templates/System/Logon/ Always wait for the network at computer startup and logon/Enabled
2. %temp%
Issues Addressed In This Tutorial:
the network name cannot be found net use on windows
my wireless network name is not visible
WIFI network name not showing up
Error 0x80070043 The network name cannot be found
the network name cannot be found group policy
How to Fix 0x80070043 Error on Windows?
error the network name cannot be found
the network name was not found on windows 10
computer name/domain changes the network path was not found in windows 11
network name not showing up on windows
network name not found windows 11
the network name cannot be found windows 10
Solution: Enable Network Startup Local Policy:
1. Press the key Windows + R on the keyboard to open the Run box.
3. Unfold the Computer Configuration Administrative Templates System, and then click the Logon from the list.
4. Select Always wait for the network at computer startup and logon in the Setting from the right pane.
5. Click Edit policy setting in the middle or right-click Always wait for the network at computer startup and logon to choose Edit.
6. Check Enabled and then click Apply.
7. Restart your computer.
In other instances, the problem could stem from Windows security settings or firewall configurations that block access to the server. Misconfigurations in the Windows Registry can also lead to this error, as can outdated or corrupt network drivers.
Thank you for watching this tutorial! I hope you found the information valuable and that it helps you on your journey. If you have any questions or suggestions, please leave them in the comments below. Don't forget to like and subscribe for more content like this. Stay curious, keep learning, and we'll see you in the next video!
Disclaimer: This channel doesn't promote any illegal contents, all content are provided by this channel is meant for educational purposes only and share my knowledge with everyone that is totally Legal, informational. And followed all the Youtube community guideline rules. The videos are completely for Legal.
#windowstutorials #howto #how #windows11
Several Windows users have been reaching us with questions after being unable to open a file stored on an external server or after trying to run certain applications (most commonly Windows Office). The error message that comes up is the 0x80070043 error.
The 0x80070043 error code will impact not only the performance speed of your computer but also the security of your operating system. This error primarily arises when Windows is unable to establish a connection with the external server where the files are stored. The causes can be varied, ranging from network connectivity issues to incorrect network configurations.
This Error Can Be Caused By Various Circumstances Such as:
1. Conditional error in Temp folder.
2. Damaged system files and system corruption.
3. SMB file transfer is not allowed.
4. Third-party interference issues.
5. Significant Operating System Corruption.
Commands Used In This Tutorial:
1. Run Gpedit Administrative Templates/System/Logon/ Always wait for the network at computer startup and logon/Enabled
2. %temp%
Issues Addressed In This Tutorial:
the network name cannot be found net use on windows
my wireless network name is not visible
WIFI network name not showing up
Error 0x80070043 The network name cannot be found
the network name cannot be found group policy
How to Fix 0x80070043 Error on Windows?
error the network name cannot be found
the network name was not found on windows 10
computer name/domain changes the network path was not found in windows 11
network name not showing up on windows
network name not found windows 11
the network name cannot be found windows 10
Solution: Enable Network Startup Local Policy:
1. Press the key Windows + R on the keyboard to open the Run box.
3. Unfold the Computer Configuration Administrative Templates System, and then click the Logon from the list.
4. Select Always wait for the network at computer startup and logon in the Setting from the right pane.
5. Click Edit policy setting in the middle or right-click Always wait for the network at computer startup and logon to choose Edit.
6. Check Enabled and then click Apply.
7. Restart your computer.
In other instances, the problem could stem from Windows security settings or firewall configurations that block access to the server. Misconfigurations in the Windows Registry can also lead to this error, as can outdated or corrupt network drivers.
Thank you for watching this tutorial! I hope you found the information valuable and that it helps you on your journey. If you have any questions or suggestions, please leave them in the comments below. Don't forget to like and subscribe for more content like this. Stay curious, keep learning, and we'll see you in the next video!
Disclaimer: This channel doesn't promote any illegal contents, all content are provided by this channel is meant for educational purposes only and share my knowledge with everyone that is totally Legal, informational. And followed all the Youtube community guideline rules. The videos are completely for Legal.
#windowstutorials #howto #how #windows11
Комментарии
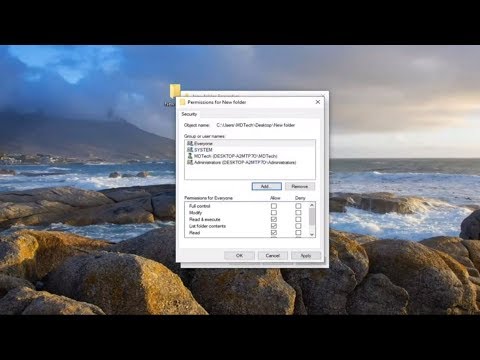 0:03:46
0:03:46
 0:02:27
0:02:27
 0:02:09
0:02:09
 0:02:39
0:02:39
 0:02:01
0:02:01
 0:03:03
0:03:03
 0:04:21
0:04:21
 0:01:44
0:01:44
 0:01:37
0:01:37
 0:01:29
0:01:29
 0:04:04
0:04:04
 0:01:53
0:01:53
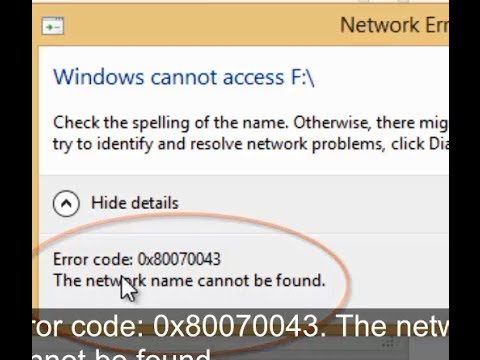 0:01:27
0:01:27
 0:02:22
0:02:22
 0:08:05
0:08:05
 0:03:09
0:03:09
 0:02:48
0:02:48
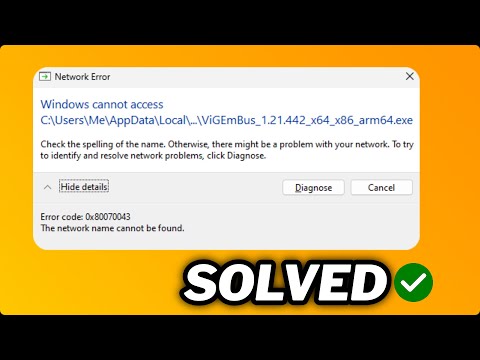 0:04:06
0:04:06
 0:01:36
0:01:36
 0:03:45
0:03:45
 0:03:38
0:03:38
 0:05:57
0:05:57
 0:03:48
0:03:48
 0:01:15
0:01:15