filmov
tv
Scheduling VM Backups with Proxmox
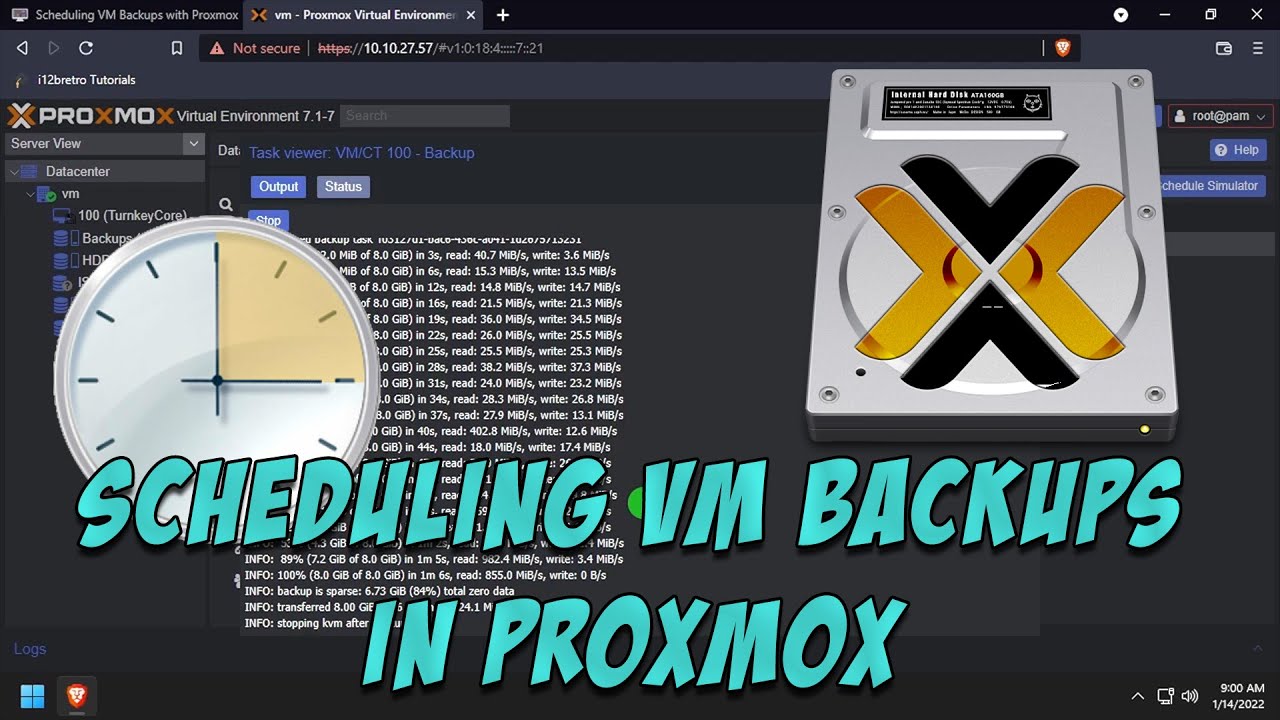
Показать описание
#Proxmox #VirtualMachines #Backups #Hypervisor
For reference, I currently run a weekly stop backup on Sundays at 3 AM with a retention of 1. These backups are then copied to network attached storage. I only backup the OS, TPM and EFI disks and have disabled backing up of physical disks that I passed to the VMs. The data on these physical disks is backed up via other means and removing them from the backup reduces the amount of downtime required.
01. Log into the Proxmox web UI
02. Select Datacenter from the left navigation menu
03. Select Backup from the left sub-navigation menu
04. Click the Add button
05. Complete the form to configure the backup schedule
NOTES: The Schedule field can be input manually, for example fri 03:00
A quick overview of the different backup modes from the Proxmox documentation
stop mode
This mode provides the highest consistency of the backup, at the cost of a short downtime in the VM operation. It works by executing an orderly shutdown of the VM, and then runs a background Qemu process to backup the VM data. After the backup is started, the VM goes to full operation mode if it was previously running. Consistency is guaranteed by using the live backup feature.
suspend mode
This mode is provided for compatibility reason, and suspends the VM before calling the snapshot mode. Since suspending the VM results in a longer downtime and does not necessarily improve the data consistency, the use of the snapshot mode is recommended instead.
snapshot mode
This mode provides the lowest operation downtime, at the cost of a small inconsistency risk. It works by performing a Proxmox VE live backup, in which data blocks are copied while the VM is running. If the guest agent is enabled (agent: 1) and running, it calls guest-fsfreeze-freeze and guest-fsfreeze-thaw to improve consistency.
06. After completing the form, click Retention option at the top of the form
07. Setup how backup retention should be configured
08. Click Create
--------------------------------------------------------------------
Removing Disks From the Backup (As needed)
--------------------------------------------------------------------
To remove disks from the scheduled backup, for instance, to not include physical hard disks that have been passed through to a VM, do the following
01. Expand the Node in the left navigation menu ≫ Select the VM
02. Select Hardware from the left sub-navigation menu
03. Double click the hard disk to remove from the backup ≫ Uncheck the Backup option ≫ Click OK
04. Go back to Datacenter ≫ Backup
05. Click the previously set up backup job to select it ≫ Click Job Detail above the backup job listing
06. The Job Detail listing should now show that the requested disk(s) will no longer be included in the backup
### Connect with me and others ###
For reference, I currently run a weekly stop backup on Sundays at 3 AM with a retention of 1. These backups are then copied to network attached storage. I only backup the OS, TPM and EFI disks and have disabled backing up of physical disks that I passed to the VMs. The data on these physical disks is backed up via other means and removing them from the backup reduces the amount of downtime required.
01. Log into the Proxmox web UI
02. Select Datacenter from the left navigation menu
03. Select Backup from the left sub-navigation menu
04. Click the Add button
05. Complete the form to configure the backup schedule
NOTES: The Schedule field can be input manually, for example fri 03:00
A quick overview of the different backup modes from the Proxmox documentation
stop mode
This mode provides the highest consistency of the backup, at the cost of a short downtime in the VM operation. It works by executing an orderly shutdown of the VM, and then runs a background Qemu process to backup the VM data. After the backup is started, the VM goes to full operation mode if it was previously running. Consistency is guaranteed by using the live backup feature.
suspend mode
This mode is provided for compatibility reason, and suspends the VM before calling the snapshot mode. Since suspending the VM results in a longer downtime and does not necessarily improve the data consistency, the use of the snapshot mode is recommended instead.
snapshot mode
This mode provides the lowest operation downtime, at the cost of a small inconsistency risk. It works by performing a Proxmox VE live backup, in which data blocks are copied while the VM is running. If the guest agent is enabled (agent: 1) and running, it calls guest-fsfreeze-freeze and guest-fsfreeze-thaw to improve consistency.
06. After completing the form, click Retention option at the top of the form
07. Setup how backup retention should be configured
08. Click Create
--------------------------------------------------------------------
Removing Disks From the Backup (As needed)
--------------------------------------------------------------------
To remove disks from the scheduled backup, for instance, to not include physical hard disks that have been passed through to a VM, do the following
01. Expand the Node in the left navigation menu ≫ Select the VM
02. Select Hardware from the left sub-navigation menu
03. Double click the hard disk to remove from the backup ≫ Uncheck the Backup option ≫ Click OK
04. Go back to Datacenter ≫ Backup
05. Click the previously set up backup job to select it ≫ Click Job Detail above the backup job listing
06. The Job Detail listing should now show that the requested disk(s) will no longer be included in the backup
### Connect with me and others ###
Комментарии
 0:01:51
0:01:51
 0:06:36
0:06:36
 0:09:34
0:09:34
 0:21:57
0:21:57
 0:10:12
0:10:12
 0:24:48
0:24:48
 0:10:07
0:10:07
 0:13:31
0:13:31
 0:19:49
0:19:49
 0:13:26
0:13:26
 0:01:08
0:01:08
 0:27:11
0:27:11
 0:38:58
0:38:58
 0:37:18
0:37:18
 0:13:57
0:13:57
 0:02:04
0:02:04
 0:01:29
0:01:29
 0:34:35
0:34:35
 0:05:24
0:05:24
 0:08:07
0:08:07
 0:08:05
0:08:05
 0:21:04
0:21:04
 0:09:16
0:09:16
 0:15:23
0:15:23