filmov
tv
How to Fix EFI Network Timeout Issue in VMware Workstation Player (2024)
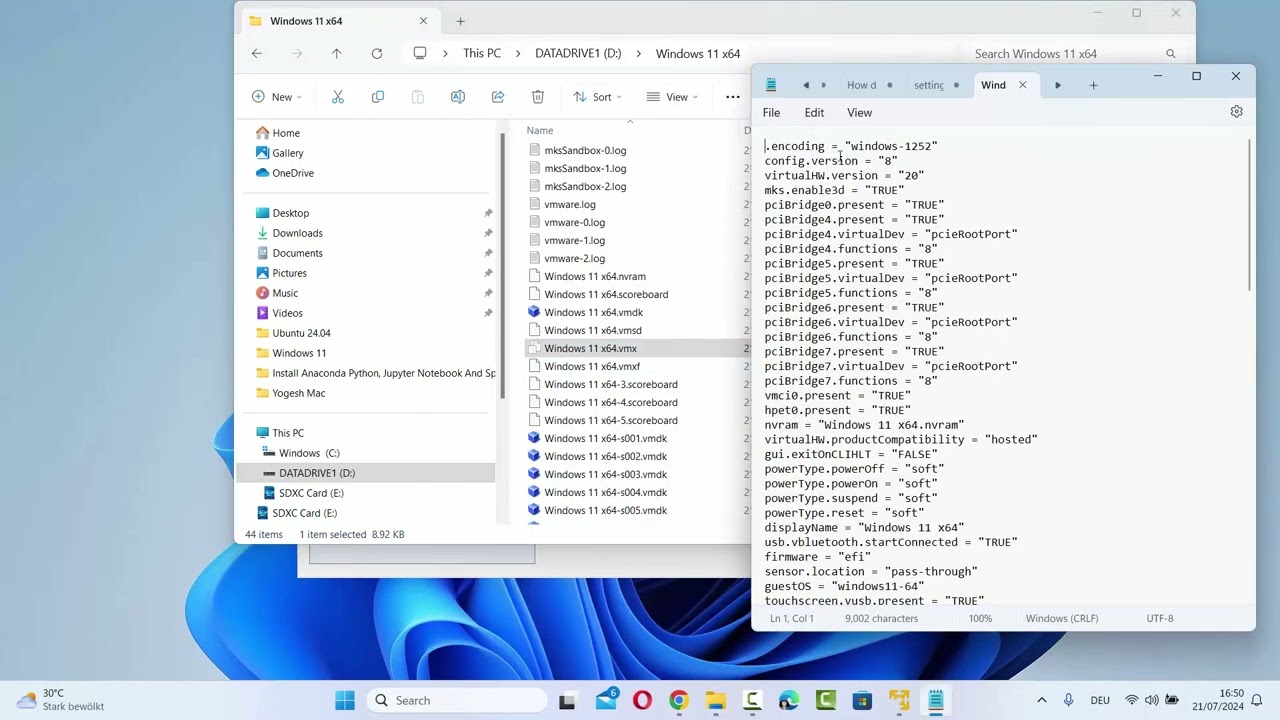
Показать описание
Welcome back to our channel! In today’s tutorial, we’ll be addressing a common problem faced by many VMware Workstation Player users – the EFI Network Timeout issue. This error can be frustrating, especially when you're in the middle of setting up or running your virtual machines. But don't worry, we've got a step-by-step guide to help you resolve this issue by disabling EFI and TPM.
**What You'll Learn:**
1. **Understanding the EFI Network Timeout Issue:** We'll start with a brief overview of what causes this issue in VMware Workstation Player and why it’s important to address it.
2. **Disabling EFI in VMware:** Learn how to disable EFI (Extensible Firmware Interface) in your virtual machine settings. This can often resolve the network timeout error, making your VM run smoothly again.
3. **Disabling TPM (Trusted Platform Module):** We’ll also guide you through disabling TPM, which might be necessary depending on your system configuration and the specific requirements of your virtual machine.
4. **Testing Your Configuration:** After making these changes, we'll show you how to test your virtual machine to ensure the problem is resolved.
**Why This Happens:**
The EFI Network Timeout issue generally arises due to misconfigured network settings or compatibility issues with the EFI firmware used by VMware. By disabling EFI and TPM, we can often bypass these compatibility issues, allowing the virtual machine to boot up correctly.
**Step-by-Step Guide:**
1. **Open VMware Workstation Player** and select the virtual machine that’s experiencing the issue.
2. **Access VM Settings:** Click on ‘Edit virtual machine settings’.
3. **Disable EFI:**
- Go to the ‘Options’ tab.
- Select ‘Advanced’ and uncheck the ‘Enable EFI’ checkbox.
4. **Disable TPM:**
- Navigate to the ‘Hardware’ tab.
- Find the ‘Trusted Platform Module’ and remove it.
5. **Save Settings and Restart:** Save your settings and restart your virtual machine.
**Troubleshooting Tips:**
- Ensure that your VMware Workstation Player is updated to the latest version.
- Double-check your network settings to ensure there are no other underlying issues.
- If the issue persists, consider creating a new virtual machine with the correct settings from the start.
**Conclusion:**
By following these steps, you should be able to resolve the EFI Network Timeout issue in VMware Workstation Player. This tutorial is designed to be straightforward and easy to follow, even for those who may not be very familiar with virtual machine configurations. If you found this video helpful, please give it a thumbs up and subscribe for more tech tutorials.
Feel free to leave any questions or comments below, and we'll do our best to help you out. Thanks for watching!
#VMware #EFINetworkTimeout #VirtualMachine #EFI #TPM #TechTutorial #VMwareWorkstationPlayer #FixNetworkIssue #TechSupport #Virtualization #ITSupport #Troubleshooting #HowTo #TechGuide #NetworkTimeout #DisableEFI #DisableTPM
**What You'll Learn:**
1. **Understanding the EFI Network Timeout Issue:** We'll start with a brief overview of what causes this issue in VMware Workstation Player and why it’s important to address it.
2. **Disabling EFI in VMware:** Learn how to disable EFI (Extensible Firmware Interface) in your virtual machine settings. This can often resolve the network timeout error, making your VM run smoothly again.
3. **Disabling TPM (Trusted Platform Module):** We’ll also guide you through disabling TPM, which might be necessary depending on your system configuration and the specific requirements of your virtual machine.
4. **Testing Your Configuration:** After making these changes, we'll show you how to test your virtual machine to ensure the problem is resolved.
**Why This Happens:**
The EFI Network Timeout issue generally arises due to misconfigured network settings or compatibility issues with the EFI firmware used by VMware. By disabling EFI and TPM, we can often bypass these compatibility issues, allowing the virtual machine to boot up correctly.
**Step-by-Step Guide:**
1. **Open VMware Workstation Player** and select the virtual machine that’s experiencing the issue.
2. **Access VM Settings:** Click on ‘Edit virtual machine settings’.
3. **Disable EFI:**
- Go to the ‘Options’ tab.
- Select ‘Advanced’ and uncheck the ‘Enable EFI’ checkbox.
4. **Disable TPM:**
- Navigate to the ‘Hardware’ tab.
- Find the ‘Trusted Platform Module’ and remove it.
5. **Save Settings and Restart:** Save your settings and restart your virtual machine.
**Troubleshooting Tips:**
- Ensure that your VMware Workstation Player is updated to the latest version.
- Double-check your network settings to ensure there are no other underlying issues.
- If the issue persists, consider creating a new virtual machine with the correct settings from the start.
**Conclusion:**
By following these steps, you should be able to resolve the EFI Network Timeout issue in VMware Workstation Player. This tutorial is designed to be straightforward and easy to follow, even for those who may not be very familiar with virtual machine configurations. If you found this video helpful, please give it a thumbs up and subscribe for more tech tutorials.
Feel free to leave any questions or comments below, and we'll do our best to help you out. Thanks for watching!
#VMware #EFINetworkTimeout #VirtualMachine #EFI #TPM #TechTutorial #VMwareWorkstationPlayer #FixNetworkIssue #TechSupport #Virtualization #ITSupport #Troubleshooting #HowTo #TechGuide #NetworkTimeout #DisableEFI #DisableTPM
Комментарии
 0:03:07
0:03:07
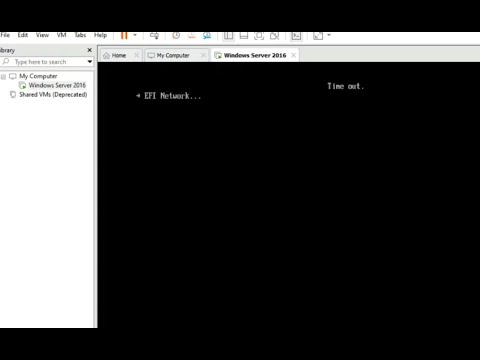 0:01:31
0:01:31
 0:01:41
0:01:41
 0:04:48
0:04:48
 0:03:16
0:03:16
 0:04:03
0:04:03
 0:02:22
0:02:22
 0:01:46
0:01:46
 0:01:44
0:01:44
 0:01:44
0:01:44
 0:01:21
0:01:21
 0:01:13
0:01:13
 0:01:20
0:01:20
 0:05:31
0:05:31
 0:04:00
0:04:00
 0:02:03
0:02:03
 0:01:48
0:01:48
 0:02:03
0:02:03
 0:00:46
0:00:46
 0:00:56
0:00:56
 0:01:39
0:01:39
 0:07:54
0:07:54
 0:01:23
0:01:23
 0:01:27
0:01:27