filmov
tv
How to BackUp Photo and video using Google Photos
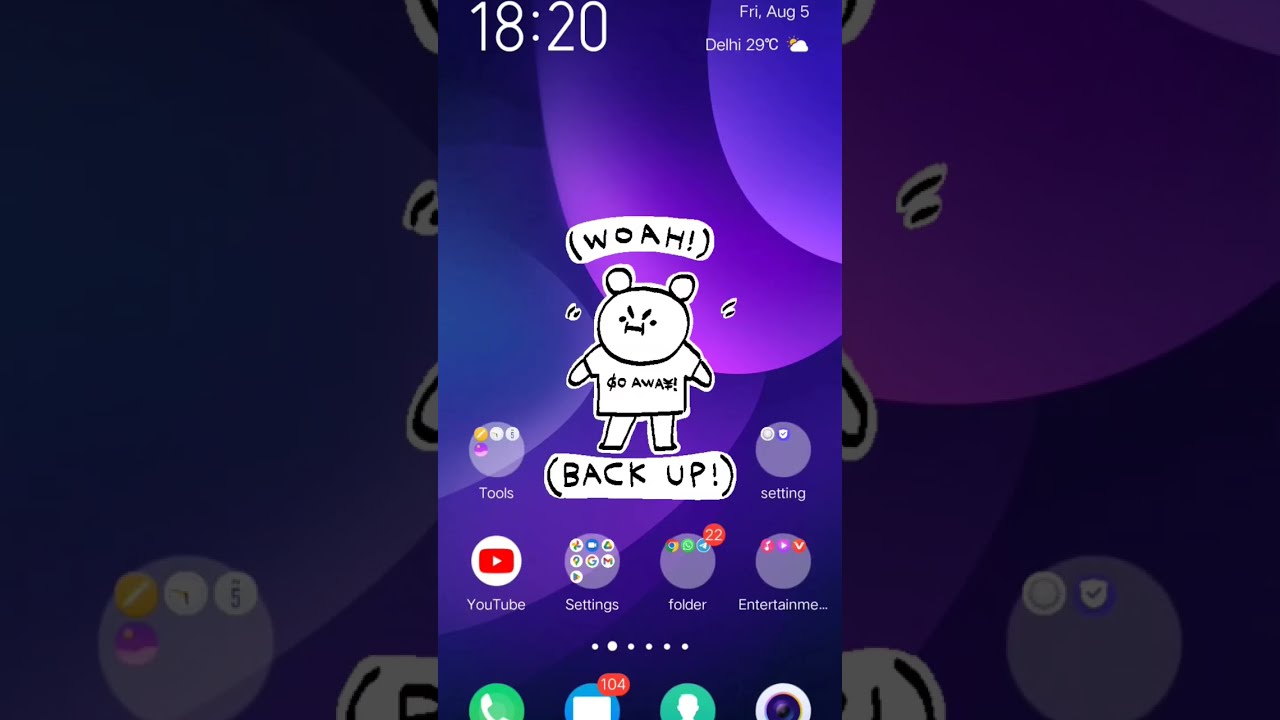
Показать описание
#googlephotos #backup #phonegalleryphotos
Turn back up & sync on or off
Before you start, make sure you're signed in.
On your Android phone or tablet, open the Google Photos app.
Sign in to your Google Account.
At the top, tap Menu.
Select Settings Back up & sync.
Tap "Back up & sync" on or off.
If you've run out of storage, scroll down and tap Turn off backup.
Things to keep in mind about this setting:
Changing backup settings will affect all apps that use Back up & sync, such as Google Drive.
If you have Back up & sync on, deleting the Google Photos app from your device will not turn it off. To turn off Back up & sync, follow the instructions above.
Change your back up settings
Choose the Google Account to back up photos and videos: Under "Backup account", tap the account name.
Change your upload size: Tap Upload size. Learn more about upload sizes
Back up device folders: Tap Back up device folders and select the folders you want to back up.
Back up on mobile data: If you don't want to wait for Wi-Fi to back up your photos, under "Cellular data back up," tap Photos or Videos. Charges from your service provider may apply if you upload using your mobile network.
Back up while roaming: Under "When to back up," tap Roaming.
Check if your photos are backed up
On your Android phone or tablet, open the Google Photos app .
Sign in to your Google Account.
Tap Photos
At the top, you'll see if your photos are backed up, or if it's still waiting to back up.
Turn back up & sync on or off
Before you start, make sure you're signed in.
On your Android phone or tablet, open the Google Photos app.
Sign in to your Google Account.
At the top, tap Menu.
Select Settings Back up & sync.
Tap "Back up & sync" on or off.
If you've run out of storage, scroll down and tap Turn off backup.
Things to keep in mind about this setting:
Changing backup settings will affect all apps that use Back up & sync, such as Google Drive.
If you have Back up & sync on, deleting the Google Photos app from your device will not turn it off. To turn off Back up & sync, follow the instructions above.
Change your back up settings
Choose the Google Account to back up photos and videos: Under "Backup account", tap the account name.
Change your upload size: Tap Upload size. Learn more about upload sizes
Back up device folders: Tap Back up device folders and select the folders you want to back up.
Back up on mobile data: If you don't want to wait for Wi-Fi to back up your photos, under "Cellular data back up," tap Photos or Videos. Charges from your service provider may apply if you upload using your mobile network.
Back up while roaming: Under "When to back up," tap Roaming.
Check if your photos are backed up
On your Android phone or tablet, open the Google Photos app .
Sign in to your Google Account.
Tap Photos
At the top, you'll see if your photos are backed up, or if it's still waiting to back up.
Комментарии
 0:01:31
0:01:31
 0:14:54
0:14:54
 0:00:56
0:00:56
 0:03:06
0:03:06
 0:00:39
0:00:39
 0:00:42
0:00:42
 0:06:53
0:06:53
 0:06:14
0:06:14
 0:01:31
0:01:31
 0:01:34
0:01:34
 0:04:54
0:04:54
 0:00:59
0:00:59
 0:02:27
0:02:27
 0:03:36
0:03:36
 0:02:41
0:02:41
 0:04:46
0:04:46
 0:08:08
0:08:08
 0:06:45
0:06:45
 0:00:47
0:00:47
 0:14:57
0:14:57
 0:00:48
0:00:48
 0:05:22
0:05:22
 0:11:56
0:11:56
 0:00:56
0:00:56