filmov
tv
How to Insert a New Sheet in Excel
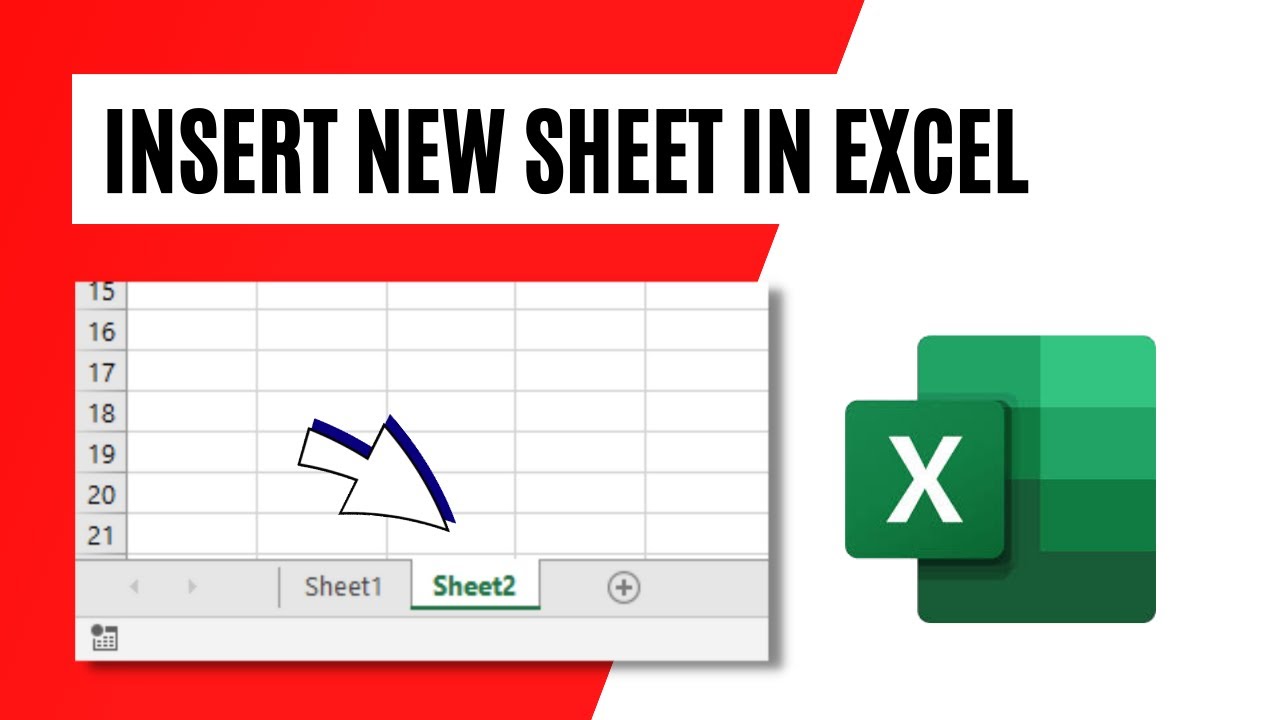
Показать описание
*How to Insert a New Sheet in Excel*
Excel is a powerful spreadsheet software that allows users to organize and analyze data efficiently. One essential feature of Excel is the ability to create multiple sheets within a workbook. These sheets provide a structured way to separate and manage data. In this tutorial, we will explore various methods to create sheets in Excel, catering to both beginner and advanced users.
Method 1: Plus Sign after the Last Worksheet
1. Open your Excel workbook.
2. Look for the plus sign located after the last worksheet's name tab, typically on the lower left side of the screen.
3. Click on the plus sign, and a new sheet will be created, appearing as a new tab to the right of the existing sheets.
Method 2: Right-clicking on a Worksheet
1. Open your Excel workbook.
2. Right-click on an existing worksheet tab. A context menu will appear.
3. From the context menu, click on "Insert." A dialog box will appear.
4. Select "Worksheet" and click "OK." A new worksheet will be inserted after the worksheet you right-clicked on.
Method 3: Using the Home Tab
1. Open your Excel workbook.
2. Go to the "Home" tab located in the Excel ribbon at the top of the screen.
3. Click on the "Insert" option in the Cells group.
4. From the drop-down menu, select "Insert Sheet." A new worksheet will be added after the active worksheet.
Method 4: Pressing Shift + F11
1. Open your Excel workbook.
2. Ensure that you have an active worksheet selected.
3. Press the "Shift" key and hold it down.
4. While holding the "Shift" key, press the "F11" key on your keyboard.
5. A new worksheet will be created after the active worksheet.
Method 5: Pressing Alt+Shift+F1
1. Open your Excel workbook.
2. Ensure that you have an active worksheet selected.
3. Press and hold the "Alt" and "Shift" keys simultaneously.
4. While holding the keys, press the "F1" key.
5. A new worksheet will be inserted after the active worksheet.
Method 6: Pressing ALT+H+I+S
1. Open your Excel workbook.
2. Ensure that you have an active worksheet selected.
3. Press the "Alt" key and hold it down.
4. While holding the "Alt" key, press "H" followed by "I" and then "S."
5. A new worksheet will be created after the active worksheet.
Method 7: Using VBA Code (for multiple worksheets)
1. Open your Excel workbook.
2. Press "Alt" + "F11" to open the Visual Basic for Applications (VBA) editor.
3. In the VBA editor, click on "View" and then select "Immediate Window." The Immediate Window will appear at the bottom of the screen.
4. In the Immediate Window, type or paste the following VBA code:
sheets.Add count:= 15
5. Press "Enter" to run the code.
6. Multiple worksheets will be added to the workbook, as specified in the VBA code.
Excel offers various methods to create sheets in a workbook, allowing users to efficiently manage and organize their data. Whether it's using the plus sign, right-clicking on a worksheet, utilizing shortcuts, or employing VBA code for multiple sheets, these techniques provide flexibility and ease of use. By mastering these methods, you can enhance your productivity and effectively
#newsheet #worksheet
Thanks for watching.
----------------------------------------------------------------------------------------
Support the channel with as low as $5
----------------------------------------------------------------------------------------
Please subscribe to #excel10tutorial
Here goes the most recent video of the channel:
Playlists:
Social media:
Excel is a powerful spreadsheet software that allows users to organize and analyze data efficiently. One essential feature of Excel is the ability to create multiple sheets within a workbook. These sheets provide a structured way to separate and manage data. In this tutorial, we will explore various methods to create sheets in Excel, catering to both beginner and advanced users.
Method 1: Plus Sign after the Last Worksheet
1. Open your Excel workbook.
2. Look for the plus sign located after the last worksheet's name tab, typically on the lower left side of the screen.
3. Click on the plus sign, and a new sheet will be created, appearing as a new tab to the right of the existing sheets.
Method 2: Right-clicking on a Worksheet
1. Open your Excel workbook.
2. Right-click on an existing worksheet tab. A context menu will appear.
3. From the context menu, click on "Insert." A dialog box will appear.
4. Select "Worksheet" and click "OK." A new worksheet will be inserted after the worksheet you right-clicked on.
Method 3: Using the Home Tab
1. Open your Excel workbook.
2. Go to the "Home" tab located in the Excel ribbon at the top of the screen.
3. Click on the "Insert" option in the Cells group.
4. From the drop-down menu, select "Insert Sheet." A new worksheet will be added after the active worksheet.
Method 4: Pressing Shift + F11
1. Open your Excel workbook.
2. Ensure that you have an active worksheet selected.
3. Press the "Shift" key and hold it down.
4. While holding the "Shift" key, press the "F11" key on your keyboard.
5. A new worksheet will be created after the active worksheet.
Method 5: Pressing Alt+Shift+F1
1. Open your Excel workbook.
2. Ensure that you have an active worksheet selected.
3. Press and hold the "Alt" and "Shift" keys simultaneously.
4. While holding the keys, press the "F1" key.
5. A new worksheet will be inserted after the active worksheet.
Method 6: Pressing ALT+H+I+S
1. Open your Excel workbook.
2. Ensure that you have an active worksheet selected.
3. Press the "Alt" key and hold it down.
4. While holding the "Alt" key, press "H" followed by "I" and then "S."
5. A new worksheet will be created after the active worksheet.
Method 7: Using VBA Code (for multiple worksheets)
1. Open your Excel workbook.
2. Press "Alt" + "F11" to open the Visual Basic for Applications (VBA) editor.
3. In the VBA editor, click on "View" and then select "Immediate Window." The Immediate Window will appear at the bottom of the screen.
4. In the Immediate Window, type or paste the following VBA code:
sheets.Add count:= 15
5. Press "Enter" to run the code.
6. Multiple worksheets will be added to the workbook, as specified in the VBA code.
Excel offers various methods to create sheets in a workbook, allowing users to efficiently manage and organize their data. Whether it's using the plus sign, right-clicking on a worksheet, utilizing shortcuts, or employing VBA code for multiple sheets, these techniques provide flexibility and ease of use. By mastering these methods, you can enhance your productivity and effectively
#newsheet #worksheet
Thanks for watching.
----------------------------------------------------------------------------------------
Support the channel with as low as $5
----------------------------------------------------------------------------------------
Please subscribe to #excel10tutorial
Here goes the most recent video of the channel:
Playlists:
Social media:
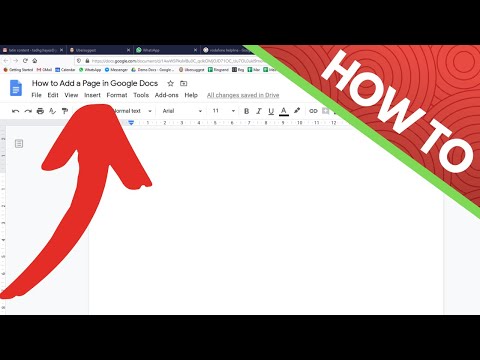 0:00:20
0:00:20
 0:02:38
0:02:38
 0:00:58
0:00:58
 0:01:29
0:01:29
 0:02:40
0:02:40
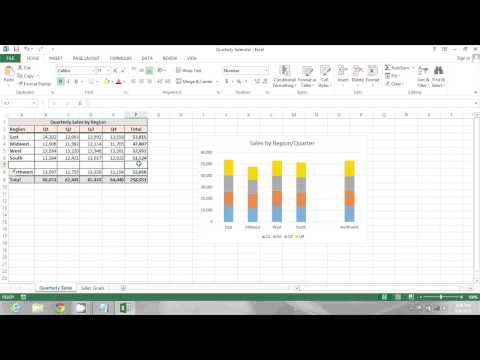 0:01:23
0:01:23
 0:02:12
0:02:12
 0:02:15
0:02:15
 0:16:21
0:16:21
 0:00:54
0:00:54
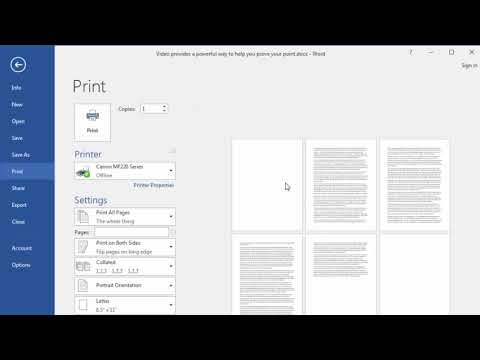 0:01:48
0:01:48
 0:00:48
0:00:48
 0:01:53
0:01:53
 0:01:20
0:01:20
 0:04:28
0:04:28
 0:04:14
0:04:14
 0:01:58
0:01:58
 0:01:33
0:01:33
 0:01:52
0:01:52
 0:00:32
0:00:32
 0:03:56
0:03:56
 0:01:56
0:01:56
 0:02:14
0:02:14
 0:01:23
0:01:23