filmov
tv
How to Move Downloads Folder to Another Drive in Windows 10
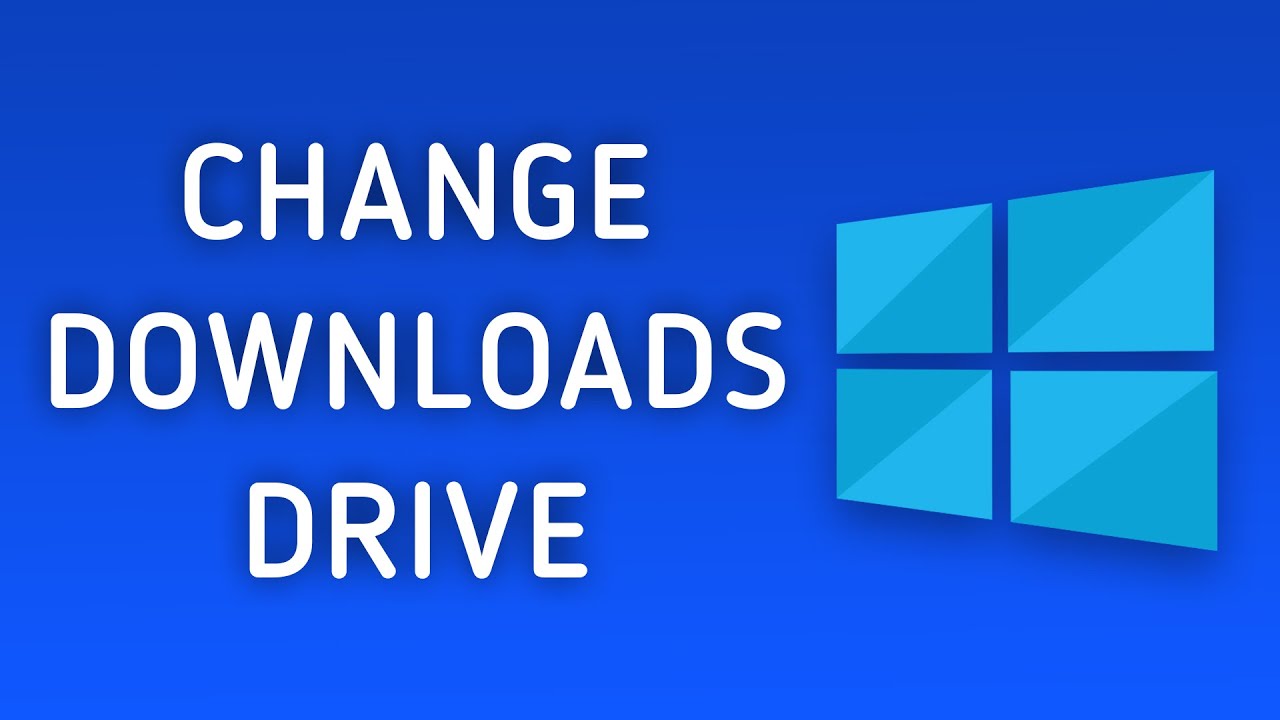
Показать описание
Learn how to easily move the Downloads folder to another drive in Windows 10 with these simple steps:
1. Open the destination drive where you want to move the Downloads folder. Right-click on any blank area in the root directory and select "New" then "Folder" to create a new folder.
2. Rename the newly created folder to "Downloads".
3. Right-click on the Downloads folder under Quick access in File Explorer and select "Properties".
4. In the Downloads Properties dialog, select the "Location" tab and click the "Move" button.
5. When the Select a Destination dialog opens, navigate to the destination drive, choose the Downloads folder you created earlier, and click "Select Folder".
6. Return to the Downloads Properties dialog and click "Apply".
7. A Move Folder dialog will appear, asking if you want to move all files from the old location to the new one. Click "Yes" to move the Downloads folder and its contents to the destination drive instantly.
Discover how to efficiently manage your Downloads folder by relocating it to another drive in Windows 10. Watch this video for a step-by-step tutorial. Don't forget to subscribe to our channel for more Windows 10 tips and tutorials.
1. Open the destination drive where you want to move the Downloads folder. Right-click on any blank area in the root directory and select "New" then "Folder" to create a new folder.
2. Rename the newly created folder to "Downloads".
3. Right-click on the Downloads folder under Quick access in File Explorer and select "Properties".
4. In the Downloads Properties dialog, select the "Location" tab and click the "Move" button.
5. When the Select a Destination dialog opens, navigate to the destination drive, choose the Downloads folder you created earlier, and click "Select Folder".
6. Return to the Downloads Properties dialog and click "Apply".
7. A Move Folder dialog will appear, asking if you want to move all files from the old location to the new one. Click "Yes" to move the Downloads folder and its contents to the destination drive instantly.
Discover how to efficiently manage your Downloads folder by relocating it to another drive in Windows 10. Watch this video for a step-by-step tutorial. Don't forget to subscribe to our channel for more Windows 10 tips and tutorials.
 0:02:57
0:02:57
 0:02:10
0:02:10
 0:02:26
0:02:26
 0:01:13
0:01:13
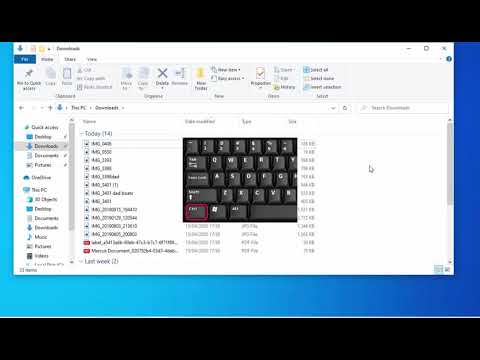 0:04:11
0:04:11
 0:02:28
0:02:28
 0:00:40
0:00:40
 0:00:59
0:00:59
 1:43:55
1:43:55
 0:01:38
0:01:38
 0:04:03
0:04:03
 0:01:53
0:01:53
 0:03:15
0:03:15
 0:01:54
0:01:54
 0:01:43
0:01:43
 0:01:09
0:01:09
 0:02:16
0:02:16
 0:01:14
0:01:14
 0:01:44
0:01:44
 0:02:15
0:02:15
 0:00:56
0:00:56
 0:01:24
0:01:24
 0:00:22
0:00:22
 0:02:07
0:02:07