filmov
tv
Xbox Games Download Speed is very Slow fixed on PC

Показать описание
Windows
DNS settings are specified in the TCP/IP Properties window for the selected network connection.
Example: Changing DNS server settings on Windows 10
Go to the Control Panel.
Click Network and Internet - Network and Sharing Center - Change adapter settings.
Select the connection for which you want to configure Google Public DNS. For example:
To change the settings for an Ethernet connection, right-click the Ethernet interface and select Properties.
To change the settings for a wireless connection, right-click the Wi-Fi interface and select Properties.
If you are prompted for an administrator password or confirmation, type the password or provide confirmation.
Select the Networking tab. Under This connection uses the following items, select Internet Protocol Version 4 TCP/IPv4 or Internet Protocol Version 6 TCP/IPv6 and then click Properties.
Click Advanced and select the DNS tab. If there are any DNS server IP addresses listed there, write them down for future reference, and remove them from this window.
Click OK.
Select Use the following DNS server addresses. If there are any IP addresses listed in the Preferred DNS server or Alternate DNS server, write them down for future reference.
Replace those addresses with the IP addresses of the Google DNS servers:
For IPv4: 8.8.8.8 and/or 8.8.4.4.
For IPv6: 2001:4860:4860::8888 and/or 2001:4860:4860::8844.
For IPv6-only: you can use Google Public DNS64 instead of the IPv6 addresses in the previous point.
Test that your setup is working correctly; see Test your new settings.
Repeat the procedure for additional network connections you want to change.
DNS settings are specified in the TCP/IP Properties window for the selected network connection.
Example: Changing DNS server settings on Windows 10
Go to the Control Panel.
Click Network and Internet - Network and Sharing Center - Change adapter settings.
Select the connection for which you want to configure Google Public DNS. For example:
To change the settings for an Ethernet connection, right-click the Ethernet interface and select Properties.
To change the settings for a wireless connection, right-click the Wi-Fi interface and select Properties.
If you are prompted for an administrator password or confirmation, type the password or provide confirmation.
Select the Networking tab. Under This connection uses the following items, select Internet Protocol Version 4 TCP/IPv4 or Internet Protocol Version 6 TCP/IPv6 and then click Properties.
Click Advanced and select the DNS tab. If there are any DNS server IP addresses listed there, write them down for future reference, and remove them from this window.
Click OK.
Select Use the following DNS server addresses. If there are any IP addresses listed in the Preferred DNS server or Alternate DNS server, write them down for future reference.
Replace those addresses with the IP addresses of the Google DNS servers:
For IPv4: 8.8.8.8 and/or 8.8.4.4.
For IPv6: 2001:4860:4860::8888 and/or 2001:4860:4860::8844.
For IPv6-only: you can use Google Public DNS64 instead of the IPv6 addresses in the previous point.
Test that your setup is working correctly; see Test your new settings.
Repeat the procedure for additional network connections you want to change.
 0:01:58
0:01:58
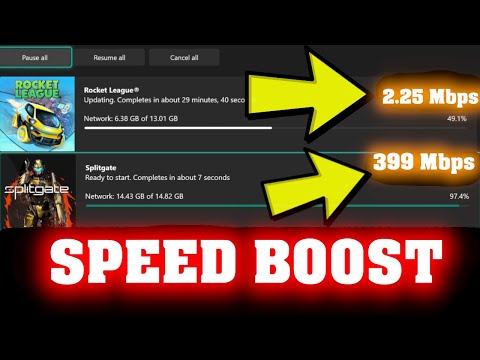 0:03:57
0:03:57
 0:00:32
0:00:32
 0:02:59
0:02:59
 0:02:50
0:02:50
 0:00:17
0:00:17
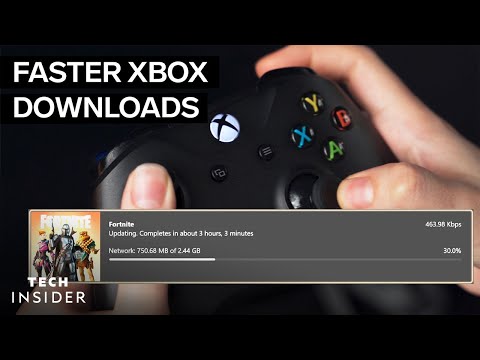 0:01:33
0:01:33
 0:01:23
0:01:23
 0:02:15
0:02:15
 0:01:16
0:01:16
 0:04:14
0:04:14
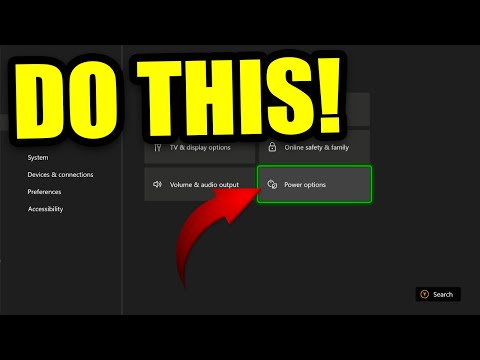 0:01:10
0:01:10
 0:03:13
0:03:13
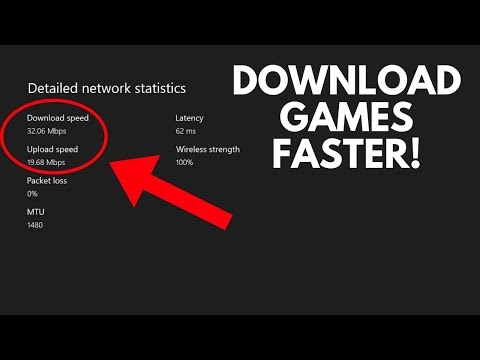 0:07:32
0:07:32
 0:02:18
0:02:18
 0:01:06
0:01:06
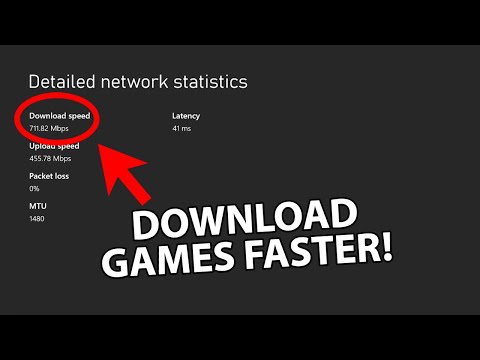 0:09:57
0:09:57
 0:00:35
0:00:35
 0:04:15
0:04:15
 0:01:57
0:01:57
 0:01:56
0:01:56
 0:02:40
0:02:40
 0:03:55
0:03:55
 0:00:22
0:00:22